Hay tantas maneras de utilizar un ordenador o sistema operativo como personas. Los hay que se conforman con tres o cuatro aplicaciones que utilizan siempre, pero a algunos otros nos encanta ir probando cosas cada dos por tres, aunque sólo sea instalar y desinstalar. Esto último puede hacer que Windows quede plagado de restos de aplicaciones que no se han desinstalado correctamente.
Si este es tu caso, hoy te vamos a contar cómo eliminar todo rastro que haya quedado en Windows de una aplicación que hayas desinstalado. El proceso lo vamos a explicar en tres pasos, la desinstalación convencional, la eliminación de archivos sobrantes en las carpetas del sistema operativo y la eliminación de cualquier resto en el registro del sistema.
Cuando una desinstalación falla o no se realiza adecuadamente, pueden quedar rastros de ese programa que has eliminado en el registro de tu Windows. Estos restos no sólo ocupan un espacio innecesario en tu disco duro, sino que en algunos casos pueden interferir con otros programas o causar problemas cuando tratas de reinstalarlo.
De la misma manera, cuando desinstalas un programa, incluso cuando no surge ningún problema al hacerlo, es posible que la aplicación deje restos en la carpeta en la que estuvo instalada, muchas veces para que cuando lo reinstales todo quede tal y como estaba. Esto también puede acabar ocupando espacio de más, por eso es importante limpiarlo todo cuando no crees que vayas a volver a utilizar la aplicación.
La mayoría de vosotros sabrá hacer por lo menos los dos primeros pasos casi de memoria. Pero como seguramente llegue algún lector que no domina del todo Windows, vamos a explicarlo todo paso por paso de manera básica como solemos hacer normalmente. Incluso el simple proceso de desinstalar una aplicación.
Paso 1: desinstala la aplicación con normalidad
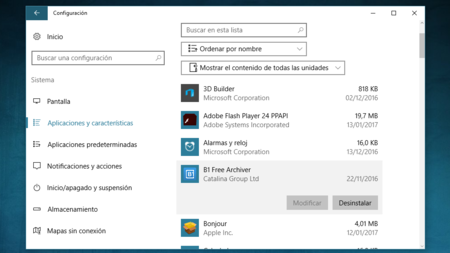
El primer paso es el más sencillo de todos, el de desinstalar una aplicación como hemos hecho toda la vida. En Windows 10 hay dos maneras de hacerlo, una a través de su nuevo panel de configuración, y otra a través de Panel de control como se ha hecho toda la vida. Por lo tanto, si tienes una versión anterior este segundo método es el que necesitarás.
Pero empecemos por el primero, el cual realizarás abriendo la configuración de Windows 10. Sólo tienes que pulsar el botón de inicio y escribir Configuración para encontrarlo. Una vez en él, ve a Sistema, y dentro pincha sobre Aplicaciones y características. Verás la lista con tus aplicaciones, y sólo te quedará pulsar sobre una para resaltarla y que aparezca la opción de desinstalar.
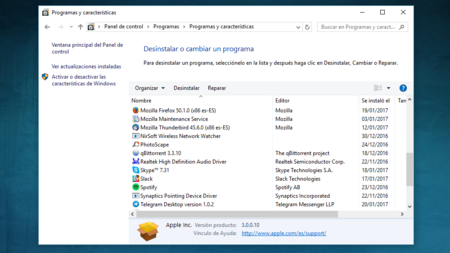
El segundo método es el que puedes hacer con cualquier otra versión de Windows, perfecto por ejemplo si sigues con Windows 7. Accedes a él haciendo click derecho sobre una aplicación y pulsando sobre Desinstalar o empezando a escribir desinstalar en el menú de inicio. También te listará todas las aplicaciones, de manera que sólo tienes que hacer doble click sobre la que quieras para iniciar el proceso de desinstalación.
Con este primer paso habrás desinstalado una aplicación de tu ordenador. Pero el hacerlo no implica que haya desaparecido todo rastro de ella. Como te he dicho antes, es posible que quede alguna carpeta suelta en tu disco duro o algún registro en el sistema.
Paso 2: elimina los restos de tu disco duro
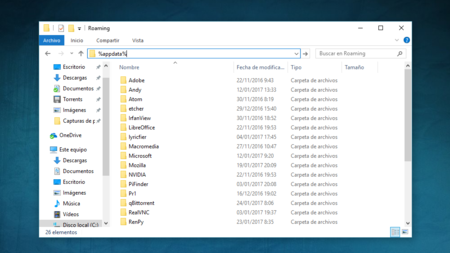
El siguiente paso que tienes que dar es el de eliminar cualquier carpeta sobrante en los archivos de programa y en la carpeta AppData. A la primera carpeta puedes acceder desde el explorador de archivos, yendo a C:\Program Files. Mientras, para entrar a la segunda la manera más rápida es ir a la barra de direcciones del explorador de archivos y escribir %appdata% para acceder directamente.
En AppData, entra en las subcarpetas Local y Roaming para buscar y eliminar cualquier carpeta o archivo que tenga relación con la aplicación que acabas de eliminar. Lo mismo exactamente tendrás que hacer en Archivos de programa. De hecho, también es recomendable buscar y eliminarlos en Archivos de Programa (x86), que está en C:\Program Files (x86).
Por último, una vez hayas hecho esto y para completar la limpieza ve a la carpeta C:/Windows/Temp, a la que también puedes acceder desde %temp%. En ella accederás a los archivos temporales, donde si has estado utilizando la aplicación es bastante posible que también queden algunos restos.
Paso 3: borrando rastros en el registro de Windows
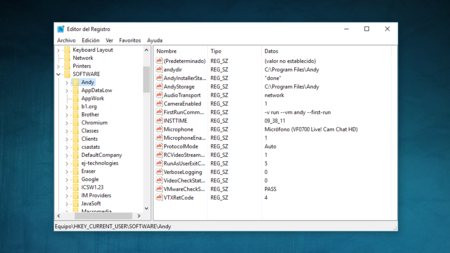
Y por último vamos a paso más complicado de todos, el de entrar en el registro de sistema para borrar las últimas referencias que puedan quedar del programa desinstalado. Aquí es importante que sepas que vas a estar hurgando en las entrañas de tu sistema operativo, por lo que intenta no borrar lo que no debes si no quieres provocar errores serios en Windows.
Para acceder al registro, pulsa la combinación de teclas Win + R en tu teclado para abrir el lanzador de aplicaciones, escribe regedit y pulsa Enter. En cuanto estés en el Editor del Registro, lo primero que tienes que hacer es ir a Archivo -> Exportar... para exportar el estado actual. Ya sabes, por si algo sale mal que siempre puedas volver al estado anterior.
Hecho esto, entra a HKEY_USERS/.DEFAULT/Software y busca cualquier carpeta o archivo de programa que tenga un nombre relacionado con el programa que has desinstalado, y elimínalo haciendo click derecho y eligiendo la opción Eliminar. Ten cuidado si tienes varias aplicaciones de un mismo desarrollador. Por ejemplo, no borres la carpeta de Adobe si quieres borrar la aplicación InDesign, ya que eliminarías también Adobe Acrobat, Photoshop o cualquier otro programa.
Una vez hecho esto, tendrás que navegar en el editor del registro a HKEY_CURRENT_USER\Software, HKEY_LOCAL_MACHINE\SOFTWARE y HKEY_LOCAL_MACHINE\SOFTWARE\Wow6432Node para buscar allí también cualquier referencia que quede sobre la aplicación.
En el caso de que no encuentres nada, también puedes ir en el menú del programa a Archivo -> Buscar para tratar de detectar automáticamente las entradas relacionadas utilizando el nombre de la aplicación eliminada. Una vez elimines del registro estas últimas referencias, habrás completado el proceso de eliminar cualquier rastro de una aplicación de tu ordenador.
Herramientas que también te pueden valer
Vale, si crees que vas a perder demasiado tiempo haciendo estos tres pasos, o simplemente tienes un poco de respeto a la hora de entrar en el editor del registro de sistema, también te queda la opción de optar por herramientas de terceros para realizar una desinstalación completa de un programa en tu sistema.
Por ejemplo, tienes aplicaciones de sobra conocidas como CCleaner que en sus versiones de pago tienen la posibilidad de desinstalar por completo un programa. También puedes hacerlo con otras herramientas de pago como Revo Uninstaller Pro. De la misma manera, también hay alternativas gratuitas como Absolute Uninstaller o Geek Uninstaller.
En Genbeta | Cómo desinstalar OneDrive de Windows 10 fácilmente






Ver 6 comentarios
6 comentarios
exnhe
¿Oigan saben como puede hacer lo contrario? Es decir, quiero instalar poder agregar a los registros un programa que está instalado en otro disco duro ¿alguien?
Gracias.
gabrielrios2
Yo uso Revo
sergio.v.a
Geek Uninstaller es puro amor portable.
sertin
"Cuando una desinstalación falla o no se realiza adecuadamente, pueden quedar rastros de ese programa que has eliminado en el registro de tu Windows."
...Ya allí reside la importancia de la UWP, pero comentarlo ni hablar.