Una de las mejores cosas de esta nueva Microsoft y su Windows 10, es quizás el programa Insider. Si te gusta la idea de probar todo antes que los demás, y de trastear con un sistema operativo en desarrollo dando tu feedback a la empresa, pues se te viene como anillo al dedo.
Ahora bien, convertirte en Insider también quiere decir que vas a convertir tu ordenador en conejillo de indias, y que aunque disfrutas de lo nuevo y mejorado antes, también te ganas los _bugs_ y posibles desastres que conllevan utilizar software inestable. Así que, si no tienes un ordenador extra que se pueda dar ese lujo, una excelente idea es crear una máquina virtual con Windows 10 y unirla al programa de beta testers.
Esto te garantiza un entorno aislado y completamente desechable en el que puede pasar cualquier cosa sin que sufra tu sistema principal. Y, tienes asiento de primera fila para todo lo nuevo que Microsoft implementa en Windows 10 antes de que llegue a las versiones estables.
Requisitos
No necesitas demasiado para crear una máquina virtual, pero si es importante que consideres algunos requisitos mínimos de hardware: Windows 10 requiere minimo 1-2 GB de RAM y entre 16 y 20 GB de almacenamiento en disco dependiendo si eliges instalar la versión de 32 o 64 bits.
Ahora, al momento de crear la máquina virtual lo ideal sería que asignarás mínimo 2 GB de RAM y 32 GB de espacio para el disco duro virtual. Con esto en mente ten en cuenta que tu ordenador debe tener al menos el doble de esos recursos disponibles, o el rendimiento de todo se te irá a los mil demonios.
Para crear la máquina virtual puedes usar VMWare Workstation, o una alternativa gratuita y sumamente fácil de usar como VirtualBox. Esta última es la que hemos elegido para explicar los pasos.

Y, por supuesto, necesitarás una imagen de Windows 10. Puedes descargar una desde la web oficial de Microsoft. Solo debes hacer click en "Descargar ahora la herramienta" para bajar el programa que descargará el ISO a tu ordenador.
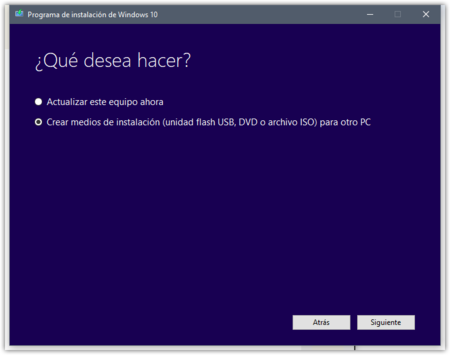
Ejecuta la MediaCreationTool y elige la opción "Crear medios de instalación (unidad flash USB, DVD o archivo ISO) para otro PC" y presiona "Siguiente".
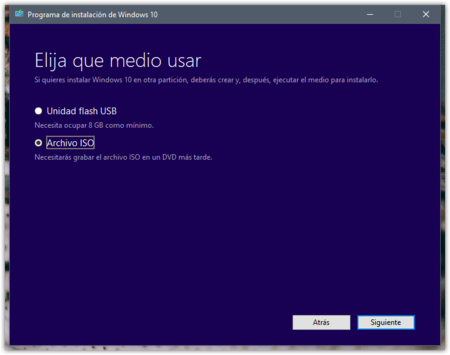
Cuando llegue el momento de elegir el medio a usar, marca la opción "Archivo ISO". Luego Selecciona Idioma, Arquitectura y le edición. Más adelante se te pedirá elegir una carpeta para guardar la imagen de Windows 10. Selecciona la que prefieras y luego solo espera que la herramienta haga su trabajo.
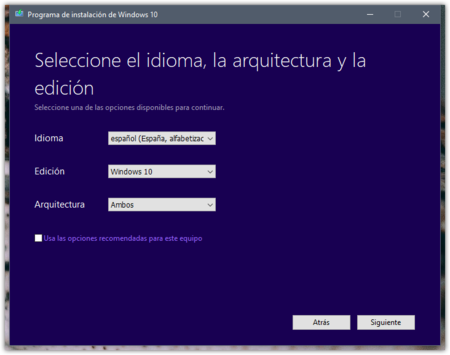
Crear una máquina virtual con Windows 10
Descarga e instala VirtualBox en tu ordenador y ejecuta el programa. Haz click en el botón "Nueva" para comenzar a crear tu máquina virtual.
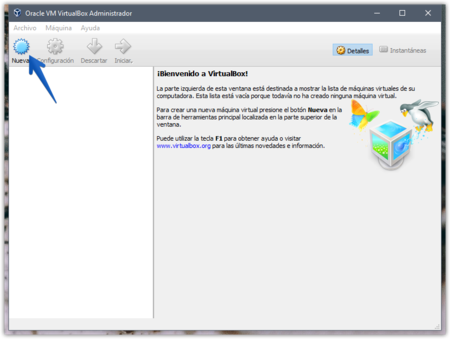
Dale un nombre a tu máquina virtual y elige el tipo y versión del sistema operativo. Asegúrate de marcar específicamente la versión de 64 o 32 bits que concuerde con el archivo ISO que bajaste desde la web de Microsoft. Luego haz click en "Next".
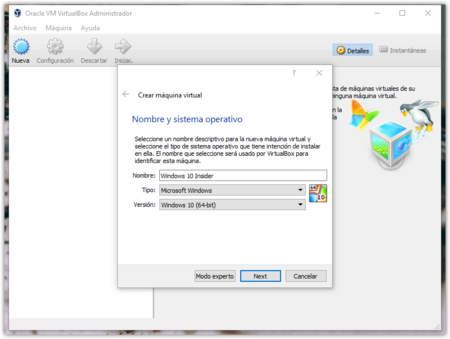
Lo siguiente es elegir la cantidad de memoria RAM que tendrá disponible tu máquina virtual. Para Windows 10 de 64 bits lo recomendado son 2 GB o 2048 MB. En el gráfico puedes ver toda la disponible en tu PC, y cuando te acercas a el rojo, quiere decir que estás asignando demasiado.
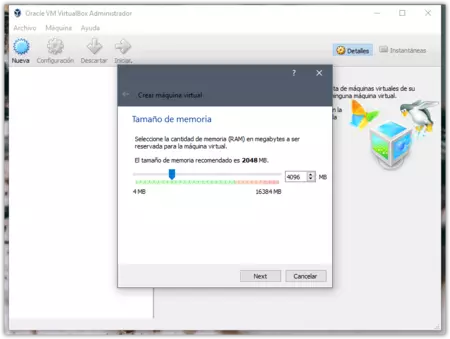
Ahora deberás crear un disco duro virtual. El tamaño recomendado son 32 GB. Si tuvieses un archivo de disco duro virtual ya existente, podrías usarlo. Si no creas un disco duro virtual, no podrás instalar Windows.
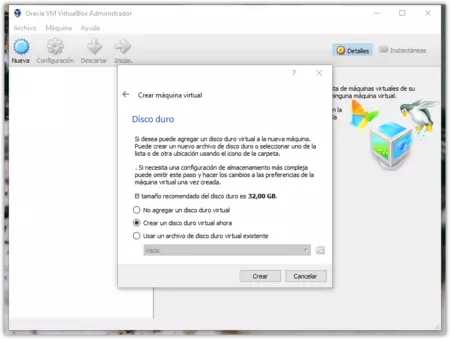
Lo siguiente es decidir si quieres que el disco duro tenga un tamaño fijo o que esté reservado dinámicamente. Lo que elijas aquí dependerá de cuanto espacio te sobre en tu disco duro, básicamente si eliges el tamaño fijo, perderás todo ese espacio de una sola vez, si eliges dinámico, solo se ocupará lo que vaya llenando el sistema.
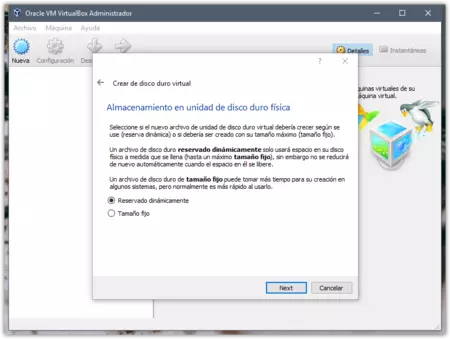
Luego tendrás que elegir la ubicación y el tamaño del disco duro virtual y estás listo para arrancar por primera vez tu máquina virtual. Recuerda que lo recomendado son al menos 20 GB, y si eliges uno dinámico, ese número de GB que elijas representará el tamaño máximo.
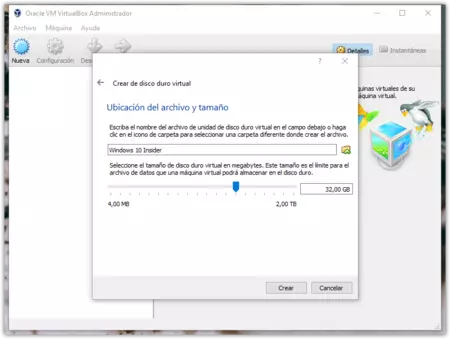
Ahora que la máquina virtual está lista, debes decirle donde está el disco de instalación de Windows 10 para poder instalar el sistema operativo. Selecciona tu máquina virtual de la lista en la izquierda y haz click en Configuración.
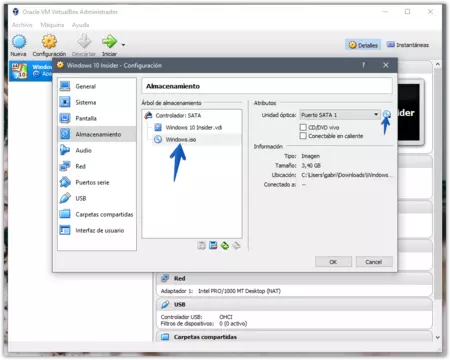
Navega hasta la opción Almacenamiento y busca a la derecha, bajo las opciones de Atributos la *Unidad óptica**. Ahí haz click en el icono en forma de CD para seleccionar una unidad de disco. Navega hasta la carpeta donde tienes el archivo ISO de Windows 10, y selecciónalo.
Ahora puedes guardar y cerrar la configuración y hacer click en Iniciar para arrancar tu máquina virtual. Una vez que inicie el programa de instalación de Windows, solo sigue las instrucciones del asistente de voz y espera que finalice el proceso.
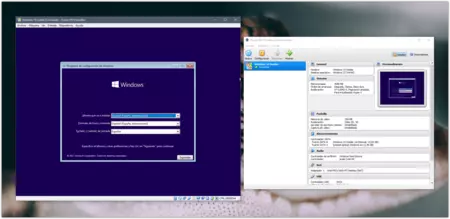
No te preocupes por la licencia de Windows pues como miembro del programa Insider no la necesitarás, y en todo caso, si usas tu cuenta de Microsoft asociada a alguna licencia de Windows 10, también te la reconocerá automáticamente.
Unirse al programa Insider
Ahora que ya tienes Windows 10 instalado en tu máquina virtual, solo falta que te unas al programa de betas de Microsoft. Lo ideal para evitar errores, es que primero actualices el sistema. Abre la Configuración de Windows (tecla de Windows + I), elige Actualización y seguridad y busca e instala las actualizaciones.
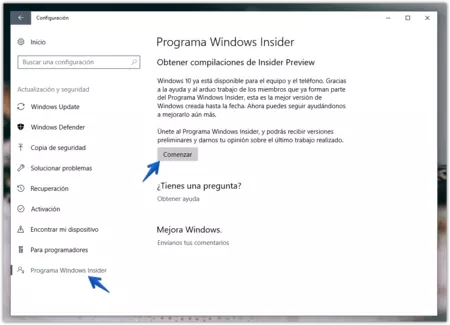
Para ser Insider solo necesitas volver a ir a Actualización y seguridad, luego a Programa Windows Insider y presionar el botón "Comenzar". Deberás ingresar los datos de tu cuenta de Microsoft para asociarla al programa.
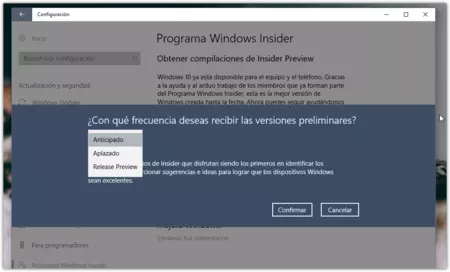
Elige la frecuencia con la que deseas recibir las versiones preliminares. "Anticipado" te une al anillo de desarrollo rápido, y "Aplazado" al lento. Si quieres probar todo antes que nadie, elige "Anticipado".
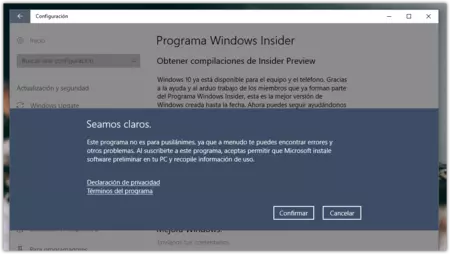
Trágate tu advertencia de que el programa Insider no es para pusilánimes. Confirma y reinicia la máquina virtual. Cuando regreses comprueba las actualizaciones e instala lo necesario. Esto puede tomar algún tiempo dependiendo del tamaño de la última compilación de Insider.
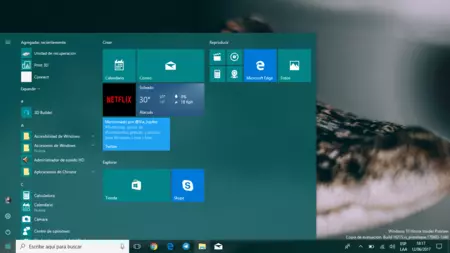
En Genbeta | La última beta de Windows 10 incluye muchas novedades, y mucho Fluent Design





Ver 5 comentarios
5 comentarios
mrfloppy
Buen manual, aunque yo lo habría extrapolado a cualquier sistema operativo (no solo para las "betas de Windows"): en el trabajo uso Fedora de base y tengo un par de máquinas virtuales con Windows para cuando necesito editar algún documento con Office o programar algo utilizando Visual Studio.
pacman2013
¿Por qué a mí nunca me da conexión a internet en las máquinas virtuales a pesar de haber instalado las guest additions? ¿Alguien sabe cómo lo tengo que configurar?
ryu.hoshi87
Que tal,
¿Alguno de ustedes ha probado las ultimas build si los comandos de red (ineutils) funcionan ya de manera correcta en el WSL?
Porque todavia hasta la Creators Update, el netstat no funciona.
Saludos.
acevalgar
¿Ingresar en el programa Windows Insider de W10 en una PC afecta la licencia y la instalacion de W10 en otra PC o NOtebook?