Muchas veces habremos querido poder grabar un vídeo breve que registrase lo que estábamos haciendo en la pantalla de nuestro ordenador, pero hemos desistido por no tener o conocer ningún software especializado ni tiempo para aprenderlo.
Pero no necesitamos instalar nada para llevar a cabo esa tarea, porque Windows 10 ya trae preinstalado un software de muy sencillo manejo para ese fin: os hablamos de la Xbox Game Bar, aún conocida popularmente por su antiguo nombre, la Barra de Juegos.
Aunque, como su nombre indica, el objetivo inicial con el que está diseñado este software es su uso mientras ejecutamos videojuegos, no hay nada que nos impida usar la barra con cualquier otra aplicación… pero, eso sí, sólo una al mismo tiempo: nada de grabar todo el escritorio, lo sentimos.
Pasos a seguir
Veamos cómo podemos hacer uso de esta herramienta:
- Abre la aplicación que quieras grabar y, cuando la ventana de la misma esté activa, despliega la Xbox Game Bar pulsando simultáneamente las teclas de Windows y 'G' de tu teclado.
- Se mostrarán en tu pantalla tanto la barra en sí como varios widgets flotantes, correspondientes a diversas funciones de la aplicación.El que nos interesa es el titulado como 'Capturar'; si no está visible, podemos activarlo desde la barra.
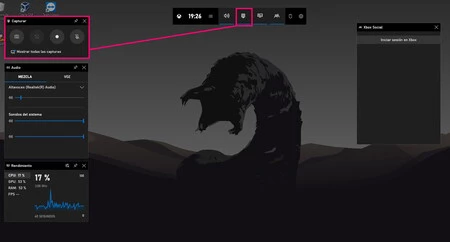
Desde 'Capturar' podemos iniciar la grabación pulsando en el botón correspondiente (ver imagen adjunta) o bien pulsando las teclas Windows + Alt + 'R'. Si deseamos captar también nuestros comentarios por micrófono, pulsaremos la tecla de la derecha o la combinación de teclas Windows + Alt + 'M'.
Durante la grabación, se nos mostrará una barra flotante que muestra el tiempo de grabación y controles para parar la grabación y para activar o desactivar el micrófono. Cuando hayamos terminado de grabar lo que queríamos, sólo tenemos que pulsar el botón 'Parar'.
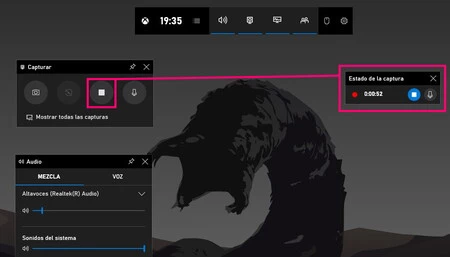
- Inmediatamente, aparecerá una notificación en pantalla ofreciéndonos ver el clip grabado. Si la pulsamos, se nos abrirá la carpeta correspondiente a las capturas realizadas con la Barra de Juegos, dentro de la carpeta 'Vídeos'.
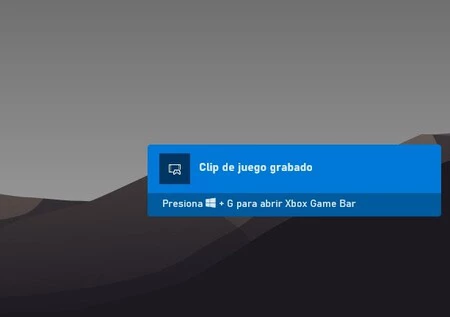





Ver 6 comentarios