¿Notas que la temperatura de tu CPU está demasiado caliente? Si tu computadora comienza a comportarse de manera extraña, reiniciándose de manera espontánea, bloqueándose o ralentizándose cuando realizas ciertas tareas, quizás tengas un problema de sobrecalentamiento.
Por si fuera poco, si tu sistema se sobrecalienta puede llegar a causar problemas en el hardware. Afortunadamente, será bastante sencillo medir la temperatura a la que se encuentra nuestro equipo.
Antes de ver diferentes opciones para medir la temperatura de la CPU, vamos a ofrecer una especie de regla general que puede servir para saber si nuestro equipo funciona correctamente o tiene algún tipo de problema:
- Por debajo de los 60º: funciona correctamente
- Entre 60º y 70º: funciona correctamente, pero comienza a recalentarse. Sería bueno comprobar si hay mucha cantidad de polvo en ventiladores, etc. y limpiarlo
- Entre 70º y 80º: si no estás haciendo overclocking deberías comprobar que los ventiladores están funcionando correctamente
- Entre 80º y 90º: el equipo está demasiado caliente. Comprobar si alguno de los ventiladores está roto y abrirlo para limpiar el polvo. Algunos portátiles al llegar a esta temperatura (por ejemplo, en juegos) comienzan a bajar el rendimiento. Si sobrepasa los 85º deberíamos preocuparnos.
- Por encima de los 90º: llama a los bomberos.
Core Temp
Core Temp es una aplicación gratuita para Windows que, como muchas otras aplicaciones gratuitas, intentará instalar adware en nuestro equipo. Simplemente tendremos que estar atentos al realizar la instalación y desmarcar todas las opciones innecesarias.
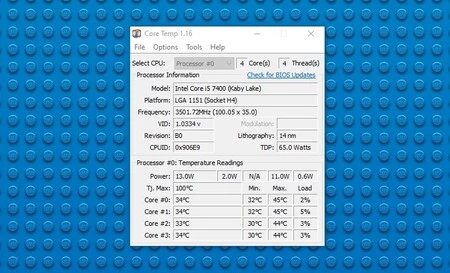
Una vez que la hayamos instalado, Core Temp nos mostrará la temperatura en el área de notificaciones de la barra de tareas. Es un programa muy sencillo y de una manera rápida podemos comprobar la temperatura de cada núcleo del procesador.
HWiNFO
HWiNFO es otra opción gratuita, y en este caso nos ofrece una información más detallada, pudiendo acceder a la temperatura de diferentes componentes de nuestra computadora.
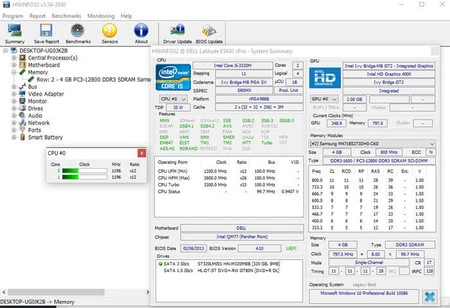
HWiNFO cuenta con un 'modo sensores' que nos permite visualizar fácilmente tanto esos datos como otros muchos relativos al rendimiento de nuestro equipo. Aún mejor: el programa permite la monitorización en remoto desde otro PC de la misma red.
HW Monitor
Puede que HW Monitor tampoco tenga la mejor interfaz del mundo, pero la realidad es que cumple a la perfección su cometido. En pocos clicks podremos revisar la temperatura del procesador, tarjeta gráfica, disco duro, memoria RAM, revoluciones de los ventiladores, etc.
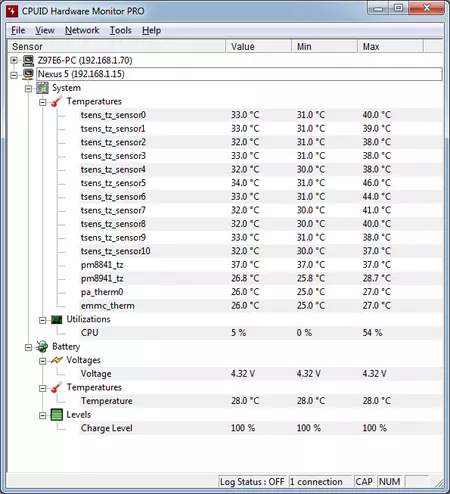
Se puede descargar de manera gratuita, pero si decides pagar la licencia completa tendrás acceso a una serie de pruebas de rendimiento con las que podrás determinar si existe algún problema en tu equipo.
CPU-Z
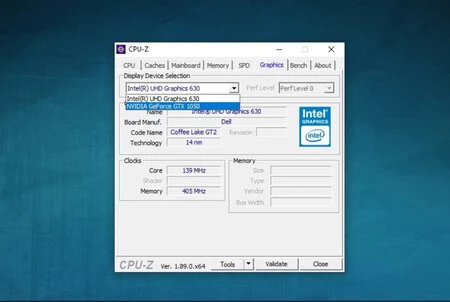
CPU-Z es otro software gratuito histórico. Se trata de una herramienta con la que puedes tener todos los datos de los componentes de hardware de tu ordenador, y entre ellos está decirte la temperatura de tu CPU.
¿Y si no uso Windows?
Si eres usuario de macOS, puedes consultar esta guía en Applesfera con varios widgets gratuitos. En el caso de Linux, puedes hacerlo siguiendo estos pasos:
- Abrir la terminal y escribir: sudo apt-get install lm-sensors
- Escribir el siguiente comando para activarlo: sudo sensors-detect
- Confirmar todas las opciones con "sí"
- Ejecutar el siguiente comando: sensors
Además de usar comandos de texto en la terminal, podemos recurrir a programas gráficos que extraen sus datos de los lm-sensors, como KSysGuard:
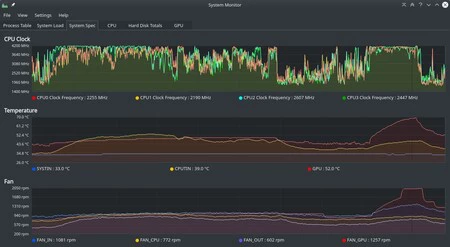 Autor | Wikiinger (vía Wikipedia)
Autor | Wikiinger (vía Wikipedia)
Otra opción es instalar I-NEX, una aplicación que nos mostrará mucha información relacionada con los componentes de nuestro ordenador, desde el tipo de procesador hasta su temperatura en tiempo real.
Medir la temperatura en la BIOS
Si no quieres instalar ningún programa para comprobar la temperatura de tu equipo, simplemente tendrás que acceder a la BIOS cuando enciendas tu ordenador (o a la UEFI, si tu equipo es más moderno).
Para ello, solo tendrás que pulsar una tecla tan pronto lo reinicies (normalmente suele ser F2, F10, F12 o Supr), aunque también existe un modo de hacerlo desde la configuración de Windows 10.

Aunque cada BIOS es diferente, la mayoría de ellas tienen características similares. Deberías encontrar la temperatura en "Monitor", "Salud de Sistema", "Sensor", "H/W Monitor" o "Computer Status".
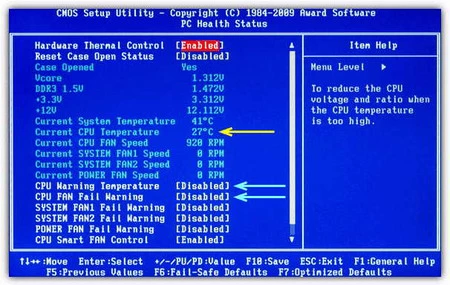
En dicho apartado encontraremos la temperatura del procesador, la velocidad de cada ventilador, etc. Es probable que no aparezca la temperatura de la tarjeta gráfica (GPU), pero para comprobarlo puedes utilizar cualquiera de los programas nombrados anteriormente.
Como vemos, medir la temperatura de nuestro equipo es muy importante para conseguir que tenga un mejor rendimiento y cuidar el estado de componentes que son esenciales. La parte positiva es que existen muchas opciones para saber si nuestra computadora funciona bien o realmente existe algún problema que debamos solucionar.
Imagen | Jasper Nance En Genbeta | Cómo hacer capturas de pantalla en Windows 11






Ver 5 comentarios