Con la creciente demanda de contenido multimedia online y la facilidad que ofrecen las aplicaciones para acceder a canales de televisión, herramientas como TDTChannels no han dejado de ganar popularidad. Ya hemos hablado en otras ocasiones de este proyecto que permite a los usuarios acceder a una gran cantidad de canales de televisión y emisoras de radio a través de listas de reproducción...
...pero también de una aplicación Android que, sin embargo, podemos instalar también en Windows 10 y Windows 11. En su web hablan de una opción 'nativa' para Windows. El término, en realidad, es algo tramposo... pero sí es cierto que, siguiendo las instrucciones de este artículo, podrás usar la app de TDTChannels en Windows sin mayor problema.
Instalación de TDTChannels en Windows
1. Activar la virtualización en BIOS/UEFI
El primer paso fundamental es habilitar la virtualización en el sistema, ya que algunas funcionalidades de TDTChannels, especialmente cuando se utiliza junto con Android y Google Play en Windows, requieren este ajuste. Si no te suena que lo tengas ya activado, sigue estos pasos:
- Reinicia tu ordenador e ingresa a la BIOS o UEFI (el procedimiento varía según el fabricante del equipo).
- Busca la opción Plataforma de Máquina Virtual en la sección de CPU o configuraciones avanzadas, y actívala.
2. Verificar la activación de la virtualización en Windows
Una vez habilitada la virtualización en la BIOS, debes asegurarte de que también esté activa en Windows:
- Abre el Administrador de Tareas (Ctrl + Shift + Esc), y en la pestaña "Rendimiento", verifica si la virtualización está habilitada. Si no lo está, continúa con los siguientes pasos.
- Ve a la barra de búsqueda de Windows y escribe "Características de Windows". Selecciona la opción "Activar o desactivar características de Windows".
- Activa las opciones Plataforma de máquina virtual y Windows Hypervisor Platform, necesarias para la virtualización.
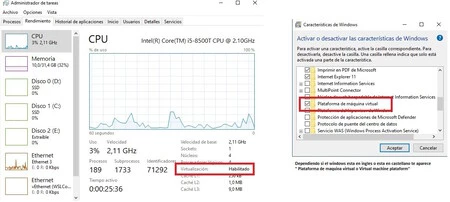
3. Instalación de WSABuilds y Google Play
El siguiente paso involucra la instalación de una versión alterada, compatible con Google Play, de Windows Subsystem for Android (WSA) (es decir, del subsistema Windows para Android, una de las funciones más prometedoras y fallidas de Windows 11). Para ello:
- Descarga el archivo de instalación desde WSABuilds en GitHub. Esta herramienta te permitirá instalar WSA con los servicios de Google Play, que pueden ser necesarios para el correcto funcionamiento de algunas aplicaciones como TDTChannels.
- Descomprime el archivo descargado (de aproximadamente 673 MB) en la carpeta de tu disco duro que prefieras.
- Ejecuta el archivo 'run.bat' y sigue las instrucciones que aparezcan en la pantalla (básicamente 'Continuar', 'Continuar'...). Una vez completado el proceso, WSA se instalará en tu sistema, junto con Google Play.
4. Descargar e instalar la app de TDTChannels
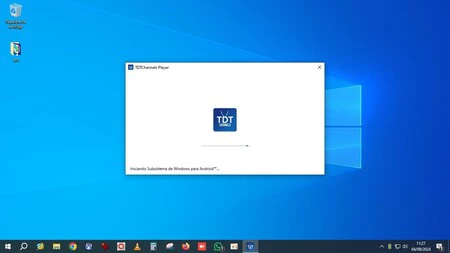
Finalmente, con WSA y Google Play configurados, puedes proceder a descargar la app oficial de TDTChannels:
- Abre Google Play en tu sistema y busca la app de TDTChannels. Instálala como lo harías con cualquier aplicación Android.
- Una vez instalada, la aplicación aparecerá en tu listado de aplicaciones de Windows, desde donde podrás acceder a los canales y emisoras de TDTChannels.
En Genbeta | Esta web te permite ver hasta 65 canales de la TDT gratis y sin la necesidad de instalar ninguna app: así funciona





Ver 3 comentarios