Los usuarios de Windows disponen de múltiples opciones a la hora de obtener la máxima privacidad y seguridad posible. Puede que para algunas de ellas necesites del funcionamiento de aplicaciones de terceros, como la ejecución de un servicio de VPN, entre otras. Aunque la función que te vamos a contar en este artículo está incluida en el sistema operativo y nos ofrece la posibilidad de ser “totalmente invisibles” mientras estemos usando el PC.
Bajo estas líneas te vamos a contar cómo activar Windows Sandbox, un entorno aislado con características similares a las de una máquina virtual que nos permitirá ejecutar cualquier aplicación o servicio como si estuviésemos en otro PC. Lo mejor de todo es que, al finalizar la sesión, cualquier rastro que hayamos dejado se eliminará completamente.
Cómo ejecutar un entorno aislado con Windows Sandbox
En Windows Sandbox podrás, además de utilizar la herramienta como cualquier otro PC con Windows, instalar hasta archivos maliciosos que pueden poner en riesgo tu equipo. La idea es contar con un entorno aislado en el que poder trastear para hacer pruebas y así no perjudicar la integridad de nuestro sistema. Y es que en Windows Sandbox, todo vale.
A diferencia de una máquina virtual, la única pega es que Windows Sandbox te ofrecerá el mismo sistema operativo que tengas instalado en tu PC, es decir, Windows 10 o Windows 11. Para utilizar esta función, necesitamos una versión Enterprise o Pro de Windows 10 o Windows 11.

En caso de que cumplas el requisito mencionado, para hacer uso de Windows Sandbox primero tenemos que habilitar la característica. Para ello nos vamos al panel de búsqueda en nuestra barra de tareas y escribimos “Activar o desactivar las características de Windows”.
Una vez en este panel, debemos buscar la opción de ‘Espacio aislado de Windows’ y marcarla. Cuando lo hagas, la característica se instalará en tu sistema y cuando el proceso termine tendrás que reiniciar tu equipo.
Cuando Windows haya iniciado de nuevo, en la barra de búsqueda introducimos ‘Windows Sandbox’ y la aplicación debería de aparecer en nuestro sistema. Una vez hayas pulsado en ella, a los pocos segundos te encontrarás con una sesión ‘limpia’ de Windows 10 u 11, según el sistema que tengas instalado.
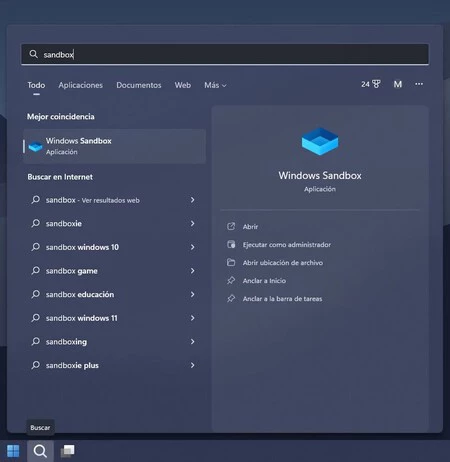
En Sandbox podrás hacer cualquier cosa de la que no te atrevías hacer en tu equipo, como instalar virus y archivos maliciosos que puedan corromper tu sistema. Esto es debido a que se trata de un entorno aislado en el que contarás con todas las opciones de Windows a tu disposición.
La aplicación se ejecutará en modo ventana, por lo que si quieres interactuar con cualquier elemento del entorno tendrás que dejar el ratón sobre dicha ventana. En caso de que la maximices, el escritorio se superpondrá al instalado en tu PC, por lo que para salir de él tendrás que interactuar con la barra superior de Windows Sandbox que aparecerá sobre la zona central.
Si quieres pasar archivos de tu escritorio a Windows Sandbox, lo único que tendrás que hacer es copiar y pegar el contenido, algo tan intuitivo como en cualquier máquina virtual. Eso sí, no podrás arrastrar elementos.
Otra de las diferencias de una máquina virtual es que, una vez cerrada la sesión, todos los cambios realizados serán eliminados por completo. Esto es algo que nos avisarán desde el propio software, por lo que deberás tener esto en cuenta si vas a usar la característica a menudo.
Imagen | Windows
En Genbeta | Ya puedes acceder a un PC con Windows en la nube desde cualquier dispositivo, con esta nueva aplicación





Ver 1 comentarios