Windows 11 es para bien o para mal, el nuevo sistema operativo insignia de Microsoft, y aunque tiene unas cuantas cosas buenas y mejoras con respecto a Windows 10, también tiene algunas carencias extrañas y pierde funciones básicas que llevan años en Windows... sin explicación coherente.
Para algunos la desaparición de características antiguas de la barra de tareas, como arrastrar y soltar archivos, es suficiente para considerar a Windows 11 como una gran decepción. A otros (entre quienes me incluyo) el nuevo menú contextual al hacer click derecho nos vuelve un poco locos con su ineficiente simplificación. Son cambios que definitivamente no hacen a Windows mejor, y que por suerte tienen solución si estás interesado.
La barra de tareas
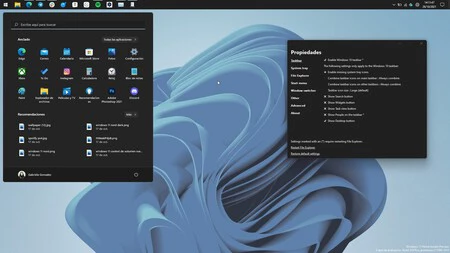 ExplorerPatcher en Windows 11
ExplorerPatcher en Windows 11
A cambio de aparecer centrada como un dock y de tener iconos "más bonitos", la barra de tareas de Windows 11 ha perdido un montón de funciones. Ya no la puedes mover a ningún otro lugar de la pantalla, ni arriba, ni a la izquierda ni a la derecha, está anclada permanentemente a la parte inferior.
Tampoco puedes usar iconos pequeños, ni dejar de combinar las ventanas en los iconos. Todas las opciones al hacer click derecho sobre la barra han desaparecido, y en su lugar solo hay un acceso para ir a la Configuración. Y, como mencionamos antes, tampoco es posible arrastrar y soltar archivos directo al icono de un programa para abrirlos con este.
Todo eso tiene solución con ExplorerPatcher, una herramienta open source que básicamente te devuelve la barra al mismo estado que tenía en Windows 10. Solo tienes que descargar el archivo dxgi.dll ofrecido en GitHub, pegarlo en tu directorio C:\Windows, y reiniciar el Explorador de Windows. Puedes leer más detalles sobre cómo usar y configurar ExplorerPatcher en nuestro artículo) dedicado a la herramienta.
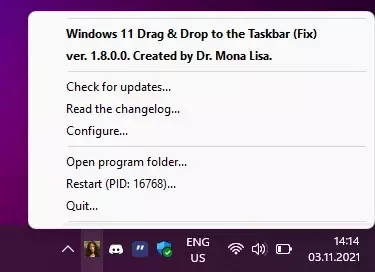
Si lo único que te interesa es devolver la función de arrastrar y soltar archivos a la barra, entonces puedes probar con esta otra herramienta llamada Windows 11 Drag & Drop to the Taskbar (Fix), que como indica su nombre, sirve exactamente solo para eso.
Con esta no tienes que restaurar la barra clásica, ni inyectar DLLs, ni cambiar nada en el registro. Además no cambia ningún archivo del sistema ni interfiere con ninguna actualización futura. Solo devuelve una funcionalidad perdida que Microsoft ya prometió regresaría al menos en 2022.
El menú contextual del click derecho
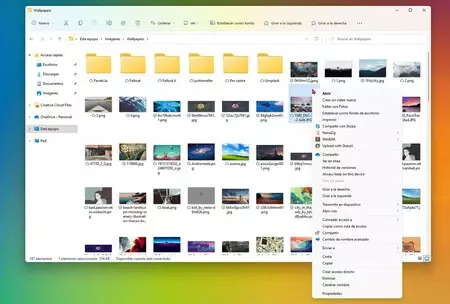 El menú contextual de click derecho completo en Windows 11
El menú contextual de click derecho completo en Windows 11
Otro que perdió algo en el camino de esta actualización fue el menú contextual de click derecho. Windows 11 lo ha simplificado tanto, que le ha escondido una enorme cantidad de funciones detrás de un segundo e innecesario click.
Ahora cuando hacemos click derecho en el Explorador de Windows, muchas de las opciones adicionales y de herramientas de terceros terminan escondidas detrás del botón "Mostrar más opciones", algo completamente ridículo, porque al hacer esto aparece exactamente el mismo menú contextual de Windows 10. Se puede hacer insufriblemente tedioso si constantemente utilizas este menú para opciones escondidas ahí detrás.
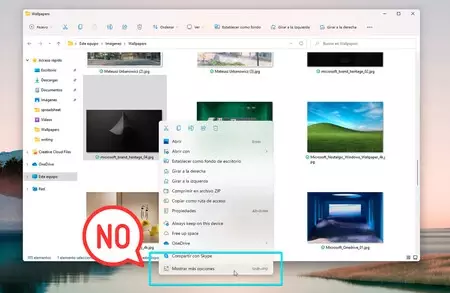 Insufrible
Insufrible
La solución para esto, al menos por ahora, la hemos explicado paso a paso antes y requiere la edición del Registro de Windows. Nuestra recomendación siempre en estos casos, es antes crear un punto de restauración en caso de que algo vaya mal.
Aquí te ofrecemos dos opciones, puedes seguir nuestra guía paso a paso para editar tú mismo la nueva clave de registro necesaria, o puedes descargar esta clave de registro ya creada y habilitarla directamente haciendo doble click en ella. Para ver los cambios necesitarás reiniciar Windows 11 o reiniciar el Explorador.
Cambiar el navegador predeterminado
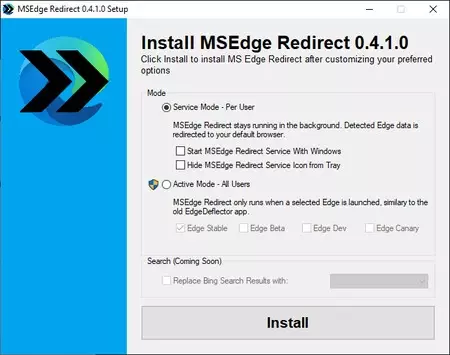 MSEdgeRedirect
MSEdgeRedirect
Otra decisión bastante molesta que ha tomado Microsoft con Windows 11, es dificultar extremadamente el cambio de navegador principal. Lo que antes era un par de clicks ahora es una cadena interminable que requiere que elijas navegador para cada tipo de archivo, un proceso tedioso y complicado que parece estar perfectamente diseñado para que nadie se tome la molestia y terminen usando Edge.
No solo eso, sino que incluso si te tomas la molestia y cambias el navegador predeterminado en Windows 11 para todos los tipos de archivos relevantes (desde un simple documento HTML a todas las URLs HTTP o HTTPS), el sistema seguirá forzando que los enlaces internos, como los del Widget de Noticias e intereses o de los resultados web en la búsqueda de Windows, se abran en Edge.
La solución a esto más eficiente por ahora, es una herramienta llamada MSEdgeRedirect, un proyecto open source en GitHub que simplemente redirige cualquier enlace que toquemos en las apps de noticias, búsqueda, widgets, clima y más, a nuestro navegador predeterminado. Solo tienes que descargar la última versión desde GitHub e instalarla en tu ordenador.







Ver 18 comentarios