Este será el primero de una serie de tutoriales destinados a revisar los pasos necesarios no sólo para poner en marcha un servidor VPS (aspecto que cubriremos íntegramente en esta primera entrega), sino también a convertirlo en un servidor web y de correo electrónico 100% funcional.
En un artículo previo sobre las distintas clases de alojamientos web disponibles, explicábamos que los servidores privados virtuales o VPS vienen a ser fundamentalmente máquinas virtuales que se ejecutan sobre un servidor físico. Así, es posible hacer funcionar varios VPS sobre una misma máquina, pero compartimentalizando el uso de sus recursos:
"Si el [tradicional] alojamiento compartido viene a ser el equivalente a compartir piso, con el VPS pasamos a vivir en un bloque de pisos, en el que la existencia de recursos comunes no es óbice para vivir con completa autonomía".
Sin embargo, de cara al usuario, la principal diferencia entre un alojamiento compartido y un VPS radica en que la libertad que tenemos para decidir qué y cómo se ejecuta en el servidor.
Es decir, que mientras que el tradicional alojamiento web te ofrece un panel de administración web (normalmente cPanel o Plesk) y un espacio FTP para subir tus archivos, el VPS te coloca ante una línea de comandos desde la que puedes gestionar todo un sistema operativo (normalmente un GNU/Linux).
Esa es la parte buena... y la mala, pues lo más habitual será que dicho sistema operativo incluya únicamente la instalación mínima, siendo nosotros los que tendremos que instalar y configurar el resto del software: el servidor web, el de correo electrónico, el panel de administración, etc.
En Internet podremos localizar multitud de proveedores de servicios de VPS, pero si sólo nos interesa la 'gama baja' (las modalidades más limitadas en capacidad de alojamiento, procesamiento y tráfico) hay cuatro que destacan claramente por calidad/precio y fama internacional:
- Digital Ocean (USA)
- Vultr (USA)
- Linode (USA)
- Hetzner (Alemania)
En la serie de tutoriales que comenzamos hoy trabajaremos con los alemanes de Hetzner, pero los pasos a seguir serán, casi todos, idénticos en todos los casos.
Poniendo en marcha un VPS
El primer paso será el de crearnos una cuenta de clientes en la plataforma de Hetzner. Para ello accederemos a la sección 'Cloud' de su página web, clicaremos en 'Sign up now' y procederemos a realizar el típico proceso de inscripción proporcionando nuestros datos personales.
Hecho esto, iniciaremos sesión en la plataforma, accederemos al proyecto por defecto (o crearemos otro, eso da igual: es sólo un modo de categorizar distintos servidores, en caso de tener más de uno).
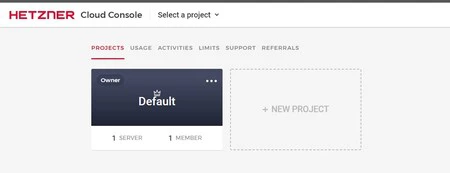
Una vez ahí, la plataforma nos pedirá que añadamos un servidor, pues aún no hemos contratado ninguno. Hacemos clic en 'Add server'.
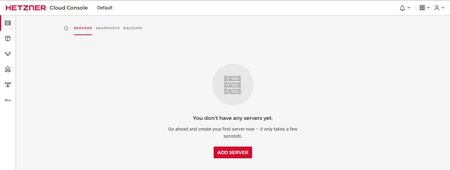
En la siguiente pantalla, podremos elegir las características técnicas (y, con ello, las económicas) de nuestro servidor. Las más relevantes son:
Localización: Cuando el proveedor nos ofrezca varias localizaciones, el consejo es siempre optar por aquella más cercana a la región desde la que accederán nuestros usuarios, para reducir (aunque sea de forma casi imperceptible) el lag de la conexión. Nuestro VPS de prueba, por ejemplo, funcionará desde Alemania.
Imagen: No tiene nada que ver con GIFs y JPGs, sino con el sistema operativo que ejecutará la máquina virtual del VPS. Aunque algunos proveedores ofrecen una gama amplísima, lo más frecuente será encontrarnos con versiones de Linux como Ubuntu, Debian y CentOS (también se nos permitirá elegir el número de versión). Para este tutorial trabajaremos con Ubuntu 20.04 LTS.
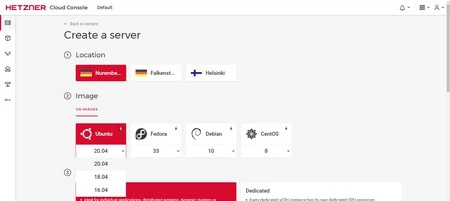
- Tipo: Este es el apartado que condiciona el precio del servicio, pues tendremos que escoger un pack que incluye número de CPUs, cantidad de RAM y de espacio en disco duro y tráfico máximo. Para este tutorial trabajaremos con la opción más barata, una Standard CX11 con un coste de 3,01 € al mes.
Pulsamos en 'Create & Buy Now', y en pocos segundos el servidor estará en marcha, y tendremos en nuestra bandeja de entrada un email con los datos necesarios para acceder al mismo.
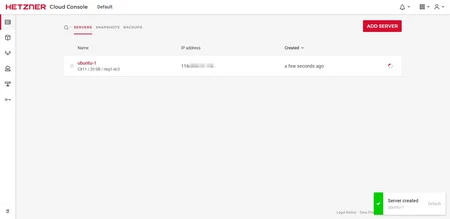
Empezando a administrar nuestro VPS
Haciendo clic sobre el nombre que le hayamos puesto al nuevo servidor, accederemos a un panel que nos permitirá gestionar diversos aspectos de su funcionamiento. Por ahora sólo nos interesan dos botones del mismo, los señalados en la siguiente imagen:
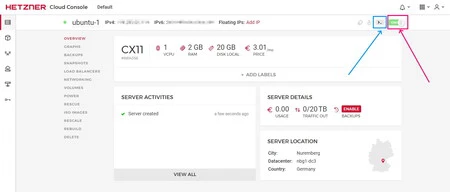
El segundo de ellos nos permitirá apagar y encender el servidor, mientras que el otro abrirá una nueva ventana del navegador que nos mostrará un emulador web de terminal desde el que podremos gestionar el sistema operativo Ubuntu que hemos instalado.
Introduciremos el usuario y contraseña, remitidos minutos antes por email, y el sistema nos obligará a indicar una nueva contraseña. Una vez cumplido dicho trámite, deberemos introducir dos comandos:
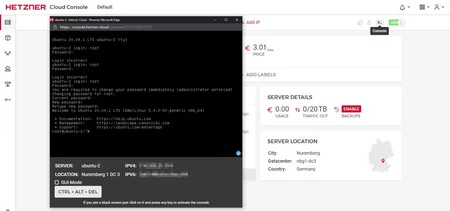
El primero, para asegurarnos de que la distribución del teclado se corresponde con la española:
"loadkeys es"
El segundo, para actualizar el software del sistema:
"apt-get update && apt-get upgrade"
Ahora sí, estamos listos para empezar a instalar y configurar el resto del software de nuestro servidor privado virtual. Pero eso quedará para futuras entregas de este tutorial.






Ver 3 comentarios