La Navidad viene con una serie de tradiciones asociadas, como hacer listas de regalos, preparar menús especiales, disfrutar de los productos típicos de estas fechas y, cómo no, intercambiar felicitaciones.
Y aunque desde hace unos años WhatsApp se ha impuesto como vehículo principal para enviar felicitaciones navideñas a amigos y familiares, todavía hay a quien le gusta ir a lo más tradicional y prefiere seguir enviando tarjetas navideñas en papel, con su sobre y su sello. Es más, si tienes un poco de maña con el ratón, puedes crear tu propia tarjeta de felicitación fácilmente en Photoshop, GIMP o cualquiera que sea tu editor de imagen favorito. Y si no la quieres enviar por correo, siempre puedes diseñarla en estos servicios y enviarla por WhatsApp.
Se trata de un diseño muy sencillo, que no requiere grandes conocimientos de edición gráfica y que puedes replicar casi en cualquier programa de diseño. Sólo necesitarás que tenga soporte para capas y que pueda usar pinceles o formas personalizadas (en este caso, lógicamente, con motivos navideños), además de otras funciones básicas como degradados y efectos de brillo.
¿Te animas a crear tu propia felicitación navideña? Sigue estos pasos y la tendrás lista en pocos minutos.
El primer paso es, lógicamente, crear un documento nuevo con el tamaño que quieres que tenga tu felicitación. La resolución no es importante, excepto si piensas imprimir el resultado (en cuyo caso debería ser de al menos 300 dpi). En esta primera capa, añade un efecto de degradado entre dos tonos de azul, de forma que el tono más oscuro quede en la parte superior de la imagen.
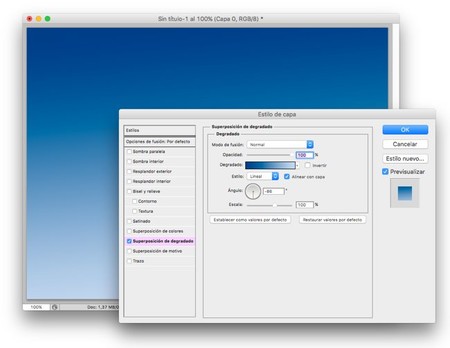
Luego, utiliza la función de forma personalizada o pincel personalizado (dependiendo de tu editor), busca la silueta de un abeto o árbol similar y colócala en una nueva capa. Quizás tengas que descargar algún pack de pinceles personalizados de Internet, pero hay muchas opciones disponibles, como por ejemplo los pinceles navideños de Brusheezy.
A continuación, usando esa misma función de forma o pincel personalizado, añade más árboles en diferentes capas, jugando con sus tamaños, colores y niveles de opacidad, y creando así una especie de bosque que rodee al árbol principal.
Si quieres darle un toque aún más navideño, añade una nueva capa y utiliza formas o pinceles con diseño de copos de nieve para decorar un poco la parte superior de la tarjeta, dejando un hueco en el medio (que es donde irá el mensaje de felicitación).
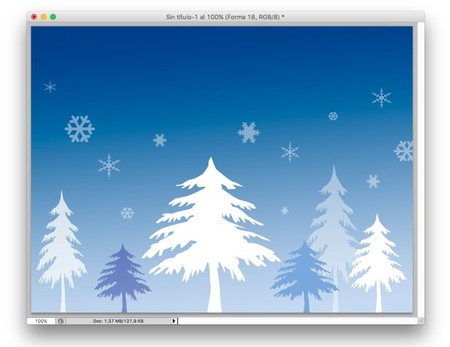
El siguiente paso es (de nuevo) crear otra capa, y añadir una estrella en la punta del árbol principal, haciendo uso de los pinceles o formas personalizadas. A esta forma, además, añádele un efecto de brillo externo para hacer que destaque aún más, desde los estilos de capa.
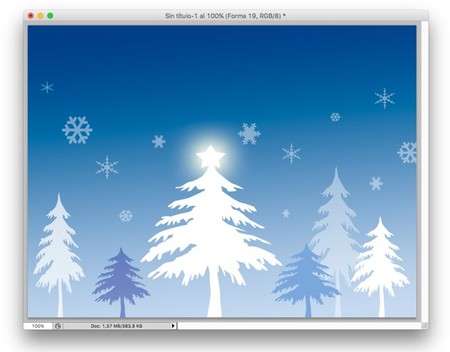
Luego llega el momento de añadir tu mensaje personalizado a la tarjeta. Procura elegir una fuente de texto que quede bien con el diseño global de la tarjeta, y sobre todo que sea lo suficientemente legible.
Aquí también puedes jugar un poco con el aspecto del texto, bien dejándolo recto, bien aplicándole alguna forma especial, así como efectos de sombra o brillo.
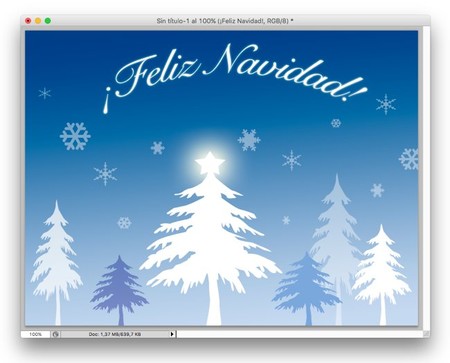
Ya tienes tu postal lista. Ahora puedes imprimirla o simplemente guardarla como imagen en tu disco duro, para compartirla por correo electrónico.
Es un diseño muy sencillo, adecuado para todos los niveles y fácilmente reproducible en casi cualquier editor de imagen. Además, explorando las posibilidades que te ofrecen los pinceles personalizados, puedes darle tu toque personal a la felicitación, con nuevas formas o nuevas composiciones.
En Genbeta | 13 webs y canales de YouTube para aprender Photoshop desde cero hasta nivel experto





Ver 3 comentarios
3 comentarios
felipetiza
La guinda del pastel hubiera sido compartir el .psd o .xcf para que pudiesemos disponer del resultado final del tutorial.