Si bien en la actualidad el servicio de e-mail de los de Moutain View es el más utilizado y se erige como el gran favorito para miles de usuarios frente a otros de sus competidores como Outlook, Yahoo y plataformas similares; lo cierto es que todavía son muchos los que mantienen sus viejas cuentas de Hotmail –por ejemplo, para recibir emails promocionales y similares- o que siguen utilizando plenamente estas direcciones.
Y es precisamente a ellos a quien va dirigido este artículo. Sí, porque hoy os contamos paso a paso cómo integrar otros servicios de correo electrónico en vuestra cuenta de Gmail. Una acción que os evitará toda clase de incomodidades, como tener ambas abiertas, acceder de manera separada, etcétera; y que resulta muy fácil de poner en marcha.
Paso a paso
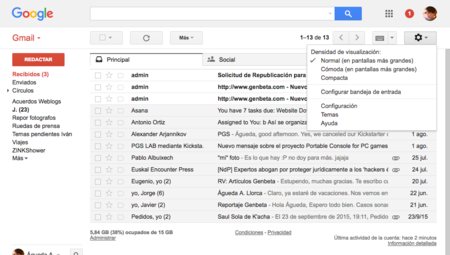
Así, en este tutorial encontrarás todos los puntos necesarios para gestionar cualquier cuenta desde un mismo lugar. En nuestro caso particular usaremos una de Outlook para ilustrar este ejemplo. No obstante y antes de entrar en mayores vicisitudes deberás tener presente que la cuenta del otro proveedor facilite el acceso POP3.
Para que nos entendamos, este se trata de un protocolo de Internet estándar para correo electrónico (como IMAP) que permite al programa de correo acceder a las cuentas de correo electrónico de nuestro espacio web. POP3 lo que hace es descargar los mensajes y eliminarlos del servidor.
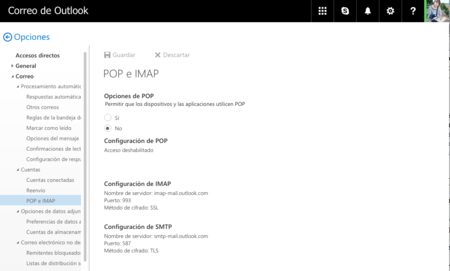
En nuestro caso nos hemos visto obligados a entrar en nuestra cuenta de Outlook y en los ajustes –la cuarta pestaña con forma de rueda en la parte derecha de la página- y seleccionar el último título: opciones. Una vez dentro de ellas y en la zona izquierda, hemos seleccionado Cuentas, y POP e IMAP, y cambiado la configuración para hacer posible la integración que nos ocupa. Ha sido a partir de entonces cuando hemos podido ponernos manos a la obra.
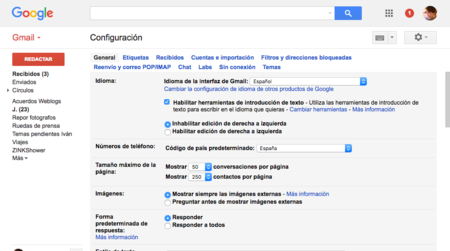
Volviendo al proceso que nos ocupa, lo primero que tendrás que hacer es entrar en Gmail y buscar la rueda dentada de ajustes. La encontrarás en la zona superior de la pantalla, en el margen derecho, entre la zona del buscador y las pestañas que organizan los mensajes.
Una vez localizada, haz clic en ella y se abrirá un desplegable con distintas opciones –densidad de visualización, configuración, configurar bandeja de entrada, temas y ayuda-. Selecciona esta segunda (configuración).
Seguidamente aparecerá ante tus ojos una pantalla en la que a mano izquierda se mantienen las carpetas originales de correo y, en el centro, un panel con opciones sobre el idioma de la interfaz, los números de teléfono, el tamaño máximo de la página y otras cuestiones relacionadas con el aspecto de la bandeja de entrada. Si te fijas, en la parte superior verás una serie de pestañas: etiquetas, recibidos, cuentas e importación y otras muchas; sobre las que puedes desplazarte para conocer las distintas posibilidades.
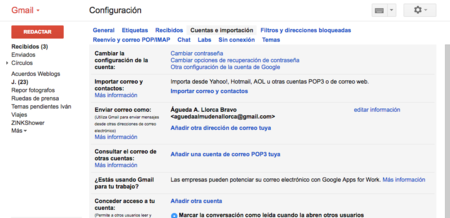
Pincha sobre esta última y sigue leyendo hasta toparte con “consultar el correo de otras cuentas”. No te confundas con “importar correo y contactos”, ubicada en segundo lugar. A continuación, haz clic en “añadir una cuenta de correo POP3 tuya”.
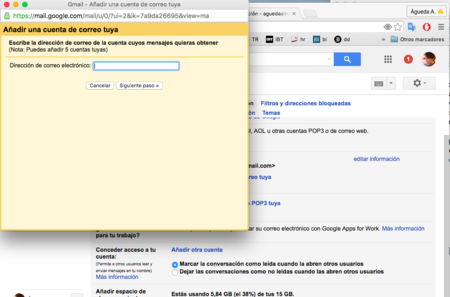
Inmediatamente saltará una ventana emergente donde tendrás que escribirla y en la que se te informará de que puedes hacer esto con hasta cinco distintas. El sistema automáticamente comprueba que existe y cumple con el requisito y nos pide los credenciales de acceso.
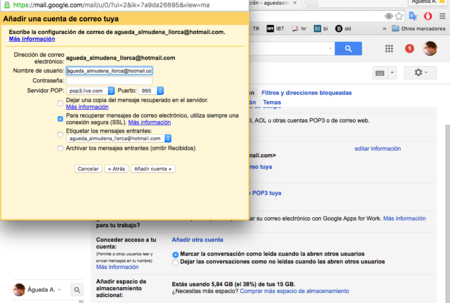
En la misma se puede modificar el servidor POP y el puerto, aunque aparecen por defecto pop3live.com y 995. También se muestran diferentes opciones como dejar una copia del mensaje recuperado en el servidor, utilizar siempre una conexión segura, etiquetar los mensajes entrantes –a su vez se desglosa en nuestras carpetas-, o archivarlos.
En este momento es probable que la citada pantalla te de error y te pida que vuelvas a iniciar sesión. Si acudes a tu bandeja de entrada de Outlook, de hecho, verás que tienes un mensaje en el que se te informa de que se ha intentado acceder a tu cuenta desde una ubicación no habitual y que para evitar accesos no autorizados a la cuenta, se ha bloqueado de manera preventiva.
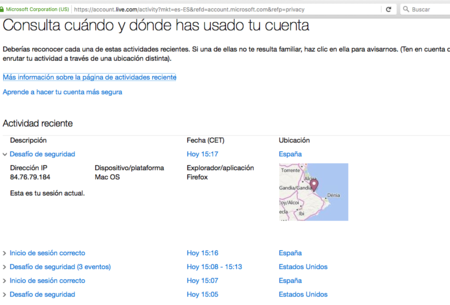
Para desbloquearlo, deberás confirmar que la actividad detectada es tuya –pinchando en el correspondiente enlace ubicado en la parte inferior del e-mail-. ¿La razón? Que la plataforma recibe el acceso desde el servidor de Gmail en los Estados Unidos. Basta con decir que has sido tú. Con Yahoo ocurre exactamente lo mismo.
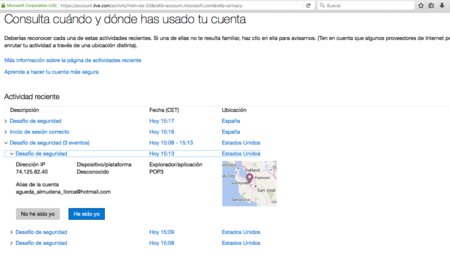
Una vez añadida la cuenta se te preguntará si quieres enviar correos desde esa cuenta. En caso de decir que no, podrás cambiar la opción más adelante.
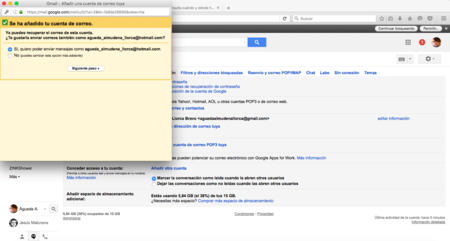
Ahora deberás elegir un nombre con el que tus contactos recibirán un correo desde la cuenta añadida. En este mismo apartado también es posible especificar otra dirección de respuesta.
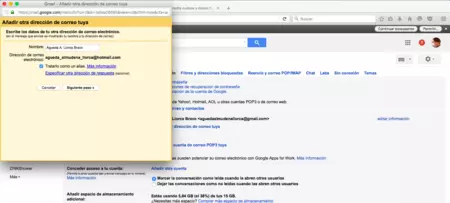
En el caso de que utilices servicios propios (por ejemplo, rrhh@agueda.com), deberías desmarcar el botón “tratar como alias” y seguir adelante. En el paso siguiente, el sistema te pedirá la información necesaria para poder enviar correos, uno de los puntos más complicados porque los datos por defecto no son correctos. En todo caso, puedes encontrarlos en el mismo apartado de ajustes del servicio de correo por el que hayas optado.
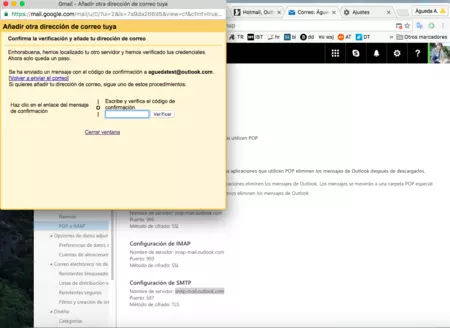
A continuación se te pedirá que escribas el código de confirmación que recibirás en el correo indicado. Tecléalo y, ¡listo!
Cabe mencionar, para acabar, que siempre será posible eliminar estos correos desde la misma sección de Gmail y editarlos a posteriori con un solo clic.
En Genbeta | 7 clientes de correo de terceros y gratis para no depender tanto del navegador





Ver 4 comentarios
4 comentarios
rodrigo.
Demasiadas vueltas y pasos para integrar outlook y gmail. Todo se puede resumir en 1 solo paso:
Redireccionar correo. Solo es agregar tu email y ya esta:
Inbox > Options > Email forwarding
o en esoañol
Bandeja de entrada > Opciones > Redireccionar Email
Y listo...
niidea
Creo que esto tiene un invonveniente... estás expuesto a los tiempo que gmail tarda en comprobar si hay correo o no en las cuentas.
A simple vista puede no parecer un problema, pero si la petición puede tardar hasta 50 minutos. significa que para 3 mensajes
- Antonio a Pepe: ¿tienes tal cosa? ( hasta 50 minutos para que lo recibas en gmail)
- Pepe a Antonio: no , lo tengo ( otros 50 minutos en recibirlo)
- Antonio a Pepe: te lo envío? ( hasta otros 50 minutos)
En definitiva... 3 horas para algo que puede que necesitemos saber en 15 minutos.
Según tengo entendido antes gmail permitia (con una extensión creo) ajustar el tiempo de consulta... pero lo desactivaron.