Si trabajas con fotografía e imágenes en general, Photoshop es el software por antonomasia. Pero salvo que hagas un uso intensivo y exhaustivo del programa de Adobe, la realidad es que cuesta amortizar la inversión en la suscripción... y hablo a título personal. Especialmente cuando hay alternativas como Photopea, una especie de clon gratis y online que puede hacerte el apaño a coste cero y sin tener que instalar nada. Si no sabes por dónde empezar con Photopea, leer este artículo puede ser un buen inicio.
¿Qué es Photopea y cómo funciona?
Photopea es un programa de edición gráfica que puede servirte para trabajar con fotografías, ilustraciones, diseño web... o simplemente para cambiar formatos. Está basado en la web, lo que implica que no necesita instalación: basta con que accedas desde aquí a través de un navegador como Google Chrome, Microsoft Edge, Firefox, Safari u Opera. Solo entras y ya puedes usarlo sin necesidad de registrarte para crear una cuenta.
Como verás una vez accedas a su web, la interfaz es similar a Photoshop, lo que supone una gran ventaja en cuanto a curva de aprendizaje: si ya te manejas con el software de Adobe, no debería costarte mucho saber manejar Photopea.
De hecho, si ya trabajabas con Photoshop y te preocupa la compatibilidad, que no cunda el pánico: con Photopea puedes editar imágenes con extensión JPEG, PNG, DNG, SVG, PDF, gráficos vectoriales como PSD de Photoshop y también con AI de Illustrator.
Eso sí, aunque sea una aplicación web, los archivos se almacenan en local y no se cargan datos en sus servidores. Respondiendo a la pregunta del millón, si Photopea es gratis, ¿cómo gana dinero su creador Ivan Kutskir? Mayoritariamente gracias a la publicidad que te encontrarás en el programa, pero también con el plan premium o con la licencia de pago para la versión con servidores propios.
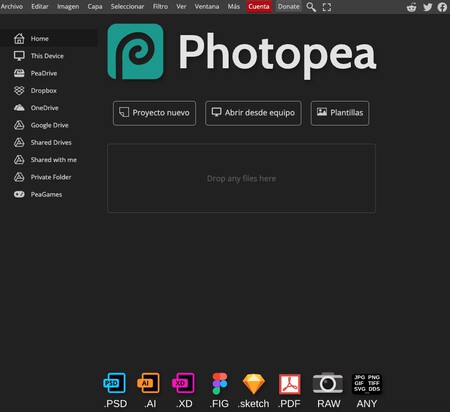
Cuando entres a Photopea te encontrarás las opciones de empezar un proyecto nuevo, abrir un archivo del equipo o de diferentes servicios de la nube o las plantillas. Con el trabajo ya abierto, en la zona superior encontrarás los menús generales, en el lateral derecho está la barra de herramientas y en el izquierdo las opciones de capa entre otras características. Ademas, admite personalización para que las pongas a tu gusto.
Algunos detalles interesantes. Dispone de plantillas que se adaptan a formatos de redes sociales como Instagram o Facebook, permite la edición por capas, redimensionar o cambiar el formato a imágenes y en general, la modificación de su contenido. No es tan completa ni tiene una interfaz tan estéticamente moderna como Photoshop, pero funciona bien en general y para un uso básico o medio es más que suficiente en cuanto a recursos disponibles.
Los mejores trucos de Photopea
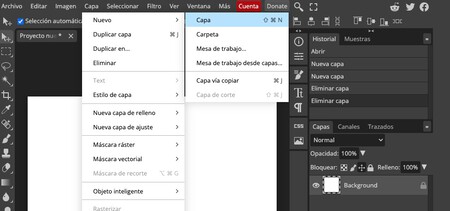
- Trabajo con capas. Una forma de editar de lo más común entre profesionales es el uso de capas por la flexibilidad que ofrece. Cada una tiene sus propios elementos, que puedes modificar. Así, puedes modificar, reorganizar, borrar, duplicar, renombrar u ocultar sin que afecte al resto de la imagen, ideal para retoques no destructivos. Para crear una capa, simplemente toca sobre el botón de capas (una especie de hoja de papel con una esquina doblada) o en el menú de la zona superior, ve a 'Capa' > 'Nuevo' > 'Capa'. Luego solo tienes que seleccionarla del panel de capas para comenzar a trabajar con ella.
- La herramienta de clonar. Si estás editando una fotografía, el botón del tampón de clonar puede cambiarte la vida: permite duplicar partes de una imagen, lo que es muy útil para eliminar elementos no deseados o duplicar aquellos que deseas. Un ejemplo: el clásico fotobomb que estropea una foto maravillosa. Tras tocar el botón de clonar, elegimos el área de origen con la tecla Alt (Option en Mac) y haciendo click en la zona. Después, soltamos Alt donde queremos soltar el clon.
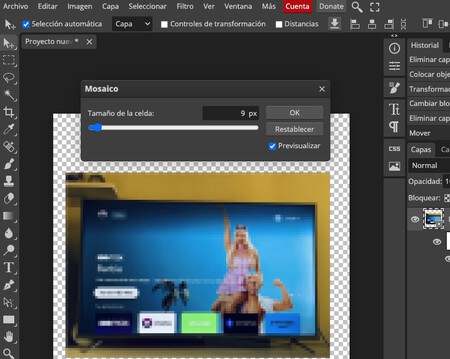 Pixelizando con mosaico
Pixelizando con mosaico
- Dos filtros básicos pero imprescindibles: pixelar y difuminar, que puedes encontrar dentro de la sección de filtros, en 'Filtros para pixelizar' y 'Desenfoque', lo que viene muy bien para ocultar información sensible o menores.
- Elimina el fondo de una fotografía. Para ello tienes hasta tres opciones: Magic Cut, selección manual y la varita mágica (la elegida para la explicación). Una vez subida la foto cuyo fondo queremos eliminar, tocamos sobre la varita, desplazamos el cursor hasta el fondo que nos interesa eliminar y hacemos click para seleccionarlo. Cuando esté resaltado, tocamos sobre borrar y listo.
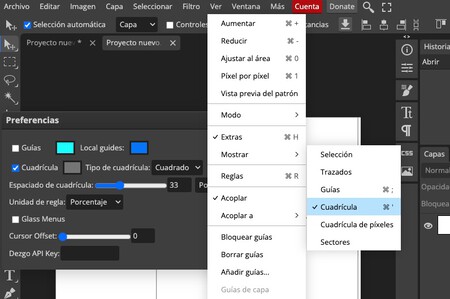
- Que no falte la regla de los tercios. Un clásico dentro de las composiciones es usar esta vieja regla que “nos dice que el centro de atención debe colocarse en la intersección de las líneas imaginarias que dividen una fotografía en tres partes de arriba abajo y de izquierda a derecha”. Para hacerlo más fácil en la práctica, puedes colocar una rejilla en la imagen siguiendo la ruta 'Ver' > 'Mostrar' > 'Cuadrícula'. Eso sí, en las preferencias deberás establecer el espaciado y el tipo de cuadrícula.
- Cambia el tamaño de una imagen. Tras cargar el archivo, ve a 'Imagen' > 'Tamaño de la imagen' para redimensionarla. Después, solo tendrás que guardarla. Ojo porque mientras que hacerla más pequeña no implicará una reducción en la calidad de esta, agrandarla sí (esto pasa con Photophea y con todos).
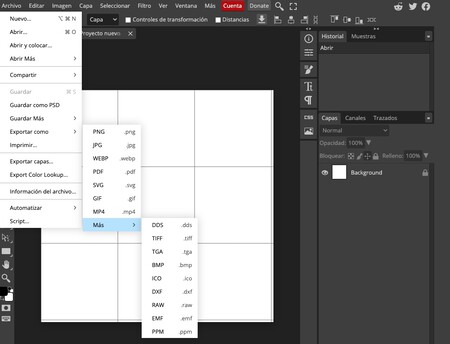
- Guarda el archivo en la extensión que necesites. Después de retocar la imagen como deseas, antes de darle a guardar de forma casi automática, ve a 'Archivo' > 'Exportar como' y allí elige de la lista. Esto te permitirá usar la extensión que más te convenga, compartirlo con otras personas que quizás usen otros programas o seguir trabajando después con ella.
Portada | Photopea y Microsoft Copilot Designer
En Genbeta | Llevo cuatro años usando Photopea en vez de Photoshop y no creo que vuelva: estas son mis razones




