Cuando hablamos de productividad frente al ordenador siempre solemos destacar recomendaciones en monitores, aplicaciones, atajos de teclado y similares. Sin embargo, el ratón también forma parte de ese conjunto de herramientas que, además de su uso más común, también nos pueden sacar de algún apuro o hacer que perdamos menos tiempo en nuestras tareas.
Es por ello que en este artículo hemos querido recopilar algunas funciones muy útiles para el ratón que te harán mucho más productivo frente a la pantalla. Bajo estas líneas te dejamos con todos los ejemplos que puede que no conocieses.
Atajos en tus botones adicionales
Aunque la mayoría de ratones básicos únicamente cuenten con el botón izquierdo, derecho y central, cada vez existen más ratones que incluyen, como mínimo, un par de botones laterales que nos pueden ayudar a ahorrar tiempo en múltiples tareas.
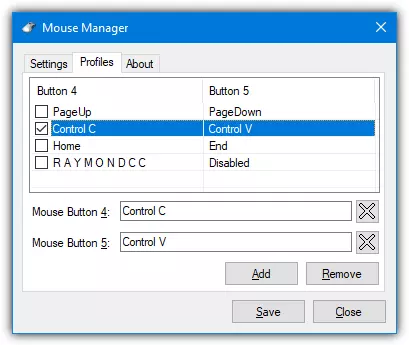
Su función más característica es la de ir hacia atrás o hacia delante en el navegador web o en aplicaciones, aunque si así lo deseamos, también podemos hacer uso de algún programa de terceros para modificar la función de estos botones (o de cualquier otro) y conseguir que sirvan para otra cosa, como por ejemplo, abrir una aplicación determinada.
Si cuentas con un ratón de más de tres botones, puede que consigas cambiar la función de sus botones desde el propio software del fabricante. Sin embargo, también puedes utilizar programas tan sencillos como Mouse Manager, que te permiten añadir atajos de teclado en los botones del ratón.
El botón central del ratón puede ser tu mejor arma
Además de poder hacer scroll, el botón central del ratón también tiene escondidos algunos secretos que quizás desconocías. Bajo estas líneas te dejamos con los más destacados que pueden saciar tu apetito de querer ser más productivo.

El botón central en Windows
- Hacer clic central en cualquier icono anclado a la barra de tareas abre una nueva ventana de la aplicación.
- Si pasas el puntero el ratón por encima de un icono en la barra de tareas, este muestra una miniatura con todas las ventanas abiertas de esa app, si haces clic central en cualquier miniatura, cerrarás la ventana.
- Si quieres simular el clic central en un touchpad solo tienes que abrir la Configuración de Windows, navegar hasta Bluetooth y dispositivos, y buscar las opciones de Panel táctil. En la sección Gestos e interacción buscar "Gestos de tres dedos" y en el menú Pulsaciones cambia la acción predeterminada a "Botón central del mouse". Esto hará que cuando toques con tres dedos en el panel táctil se realice la acción equivalente a un clic en el rueda del ratón.
El botón central en tu navegador
- Clic central sobre cualquier pestaña del navegador sirve para cerrarla.
- Clic central en cualquier enlace dentro de una web, abre la página en una nueva pestaña.
- Clic central en el botón "Atrás" del navegador abre la página anterior en una nueva pestaña.
- Clic central en el botón "Adelante" del navegador abre cualquier página subsiguiente en una nueva pestaña.
- Clic central en el botón "Actualizar" abre una versión actualizada de la página actual en una nueva pestaña.
- Clic central en el botón "Inicio" (la casita) abre tu página de inicio en una nueva pestaña. + Clic central en un favorito, abre esa página en una nueva pestaña.
- Clic central en una carpeta de marcadores/favoritos abre todos los enlaces de esa carpeta a la vez.
- Clic central en el medio de una página web habilita el scroll automático.
- Clic central en cualquier sugerencia automática al hacer una búsqueda, abre el resultado en una nueva pestaña.
Selección de texto rápida
Ya sabes que al hacer doble clic en cualquier palabra del procesador de textos que uses, interfaz del sistema y aplicaciones, o navegador, podrás seleccionar la palabra, mientras que con triple clic puedes seleccionar un párrafo entero. Sin embargo, también existe un truco sencillo para seleccionar de forma más cómoda la cantidad de texto que escojas.
Mediante un trabajo en conjunto entre el teclado y el ratón es posible hacer una selección rápida de texto con un comando muy sencillo. Tan solo hay que colocar la barra de escritura al inicio del texto y manteniendo la tecla Shift seleccionamos el punto hasta donde queramos destacar.
Gestos para tu touchpad
Si no cuentas con la posibilidad de tener un ratón físico al lado de tu portátil, también puedes aprovechar el touchpad para beneficiarte de los múltiples gestos que existen en Windows. Bajo estas líneas te dejamos con los gestos más destacados para tu touchpad.
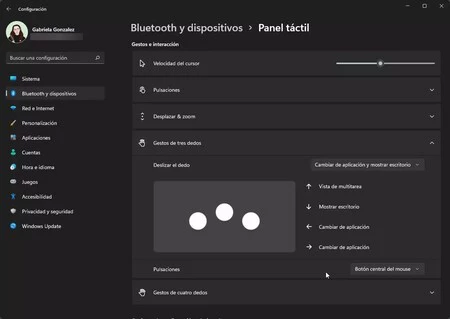
- Pulsación con un dedo: Clic normal.
- Pulsación con dos dedos: Clic derecho.
- Pulsación con tres dedos: Abre las búsquedas de Cortana. Se puede cambiar para abrir las notificaciones.
- Pulsación con cuatro dedos: Abre el centro de notificaciones.
- Doble pulsación con un dedo: Doble clic.
- Doble pulsación con un dedo y arrastrar: Seleccionar textos o aplicaciones. También sirve para arrastrar iconos.
- Deslizar con dos dedos hacia arriba o abajo: Hacer scroll en la pantalla.
- Deslizar con tres dedos hacia arriba: Abre la vista de tareas, y dentro de ellas podremos ir deslizando con tres dedos hacia abajo para seleccionar cual visualizar.
- Deslizar con tres dedos hacia abajo: Muestra el escritorio. Si volvemos a deslizar con los tres dedos hacia arriba se vuelven a mostrar las ventanas.
- Deslizar con tres dedos hacia izquierda o derecha: Navega entre las ventanas abiertas.
- Deslizar con cuatro dedos hacia izquierda o derecha: Cambiar de escritorios virtuales.
- Deslizar con cuatro dedos hacia arriba: Ve a la pantalla de multitarea.
- Pellizco hacia adentro o hacia afuera Hacer zoom o quitar zoom.




