Seguro que has notado que últimamente casi todas las páginas en las que entras te lanzan una ventana emergente para preguntarte si quieres que te muestren notificaciones en el navegador. Que lo hagan puede resultar bastante útil para mantenerte al día de sus actualizaciones, pero tanto ver este mensaje puede acabar siendo molesto.
Por eso, crees que este tema de las notificaciones no va contigo hoy vamos a enseñarte a evitar que las páginas sigan preguntándote si quieres activarlas. Lo vamos a hacer en diferentes navegadores, y verás que el proceso es tan sencillo que si con el paso del tiempo te arrepientes no tendrás problemas en invertirlo para hacer que vuelvan a aparecer las preguntas.
Antes de empezar debería avisarte que aunque molestas, este tipo de preguntas que te muestra el navegador te ayudará a gestionar las notificaciones nativas de las diferentes páginas en las que estés registrado. Estas notificaciones pueden ayudarte a no perderte actualizaciones o nuevos mensajes que te puedan llegar a través de ella.
Como verás a continuación, deshabilitar este tipo de mensajes muchas veces lleva a la desactivación de las propias notificaciones. Chrome es un poco más flexible en este aspecto, pero en cualquier caso deberías considerar seriamente el si quieres prescindir o no de ellas por muy molestas que puedan llegar a resultar.
Evita las preguntas de notificaciones en Chrome
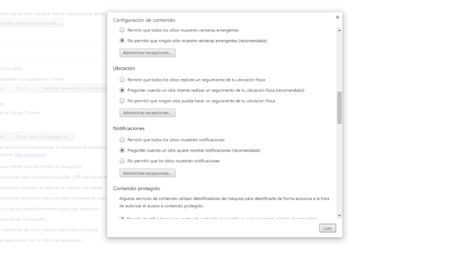
Por ser el navegador más utilizado vamos a empezar por Chrome. Empieza abriendo el menú Configuración, al cual accedes pulsando el icono de los tres puntos arriba a la derecha o escribiendo chrome://settings/ en la barra de direcciones. Una vez en este menú, ve abajo del todo y pulsa sobre el enlace Mostrar configuración avanzada para poder ver todas las opciones.
Ahora busca la sección de Privacidad, y en ella pulsa sobre el botón Configuración de contenido. Te aparecerá una ventana emergente con aún más opciones de configuración. Aquí ahora lo que tienes que buscar es la categoría Notificaciones, y de las tres opciones que te salen elegir la que pone No permitir que los sitios muestren notificaciones.
Una vez tengas activada esta opción ninguna página podrá seguir mostrándote notificaciones, por lo que Chrome ni siquiera se molestará en enseñarte la pantalla emergente en la que te pregunta si quiere que una página te las muestre. Pero tranquilo, porque si te parece una medida demasiado rotunda siempre puedes configurar excepciones.
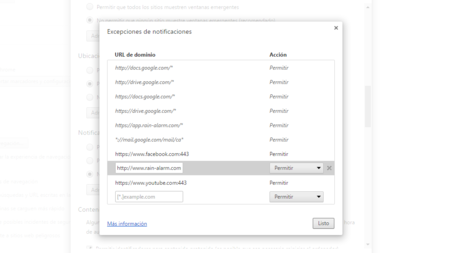
Si pulsas sobre el botón Administrar excepciones te aparecerá otra ventana con una lista de páginas que seguirán mostrándote notificaciones aunque tengas deshabilitada la opción. Pulsando sobre cada una de las páginas podrás cambiar su estado de Permitir a Bloquear, e incluso borrar las que no quieras que sigan apareciendo en la lista.
Si en algún momento te arrepientes, vale con volver a Configuración de contenido, y en Notificaciones cambiar la configuración. Si eliges Preguntar cuando un sitio quiera mostrar notificaciones volverán a aparecerte cuadros de diálogo cuando un sitio pueda mandártelas, y si eliges Permitir que todos los sitios muestren notificaciones tampoco te preguntará, pero todas las páginas activarán sus notificaciones por defecto.
Evita las preguntas de notificaciones en Firefox
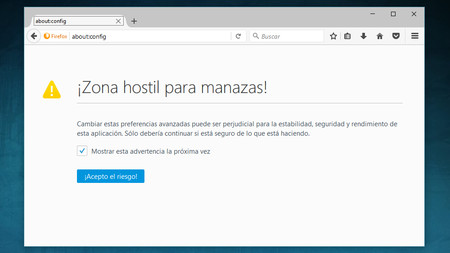
Mozilla no ha incluido en la configuración de Firefox ninguna opción accesible que te permita deshabilitar este tipo de mensaje. Hay unas opciones ocultas con las que se puede hacer, pero el que no se pueda acceder a ellas a través de su menú de configuración limita mucho a los usuarios con menos conocimientos.
En cualquier caso, puedes acceder a este menú oculto escribiendo about:config en la barra de direcciones. Verás unos mensajes de advertencia avisándote de que cambiar parámetros en este menú de configuración puede dañar la estabilidad del navegador. Pulsa en ¡Acepto el riesgo! para saltarte el mensaje y acceder a la configuración.
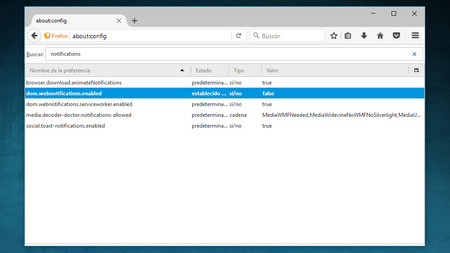
Verás que las opciones se muestran a lo bruto y sin ningún tipo de orden. Aquí ten cuidado con lo que tocas porque Firefox tiene razón con su aviso, ha metido esta opción entre otras bastante importantes para el navegador. En cualquier caso, para seguir ve a la barra de búsqueda y escribe el término “notifications”.
Entre las opciones que te aparecen haz doble click sobre la de dom.webnotifications.enabled, y verás que su valor pasa de true a false. Cuando esté en false habrás desactivado por completo todas las notificaciones. No hay ningún término medio, por lo que no podrás establecer excepciones como en Chrome. Por lo tanto, si quieres seguir recibiendo notificaciones tendrás que volver a hacer doble click sobre el parámetro para volverlo a poner en true.
Evita las preguntas de notificaciones en Edge
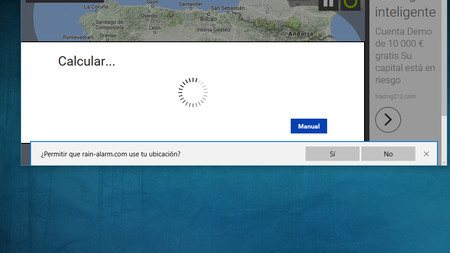
En la última gran actualización de Windows 10, la Anniversary Update, el nuevo navegador de Microsoft empezó a soportar las notificaciones de páginas web. Desafortunadamente, a día de hoy todavía no ha implementado ningún tipo de configuración para gestionar si quieres recibirlas o no, ni siquiera mediante un menú oculto como en el caso de Firefox.
Por lo tanto te tocará comerte todas las notificaciones, y para gestionar cuales quieres que te aparezcan y cuales no tendrás que ir dándole a las opciones de sí o no según te vaya preguntando cada web. En cualquier caso, lo lógico sería que en próximas actualizaciones Microsoft Edge empezase a dejarte realizar este tipo de configuración.
En Genbeta | Cómo desactivar las notificaciones de vídeo en directo en Facebook





