La App Store de iOS es la tienda de aplicaciones que más ingresos da a los desarrolladores, y por lo tanto es el primer catálogo en el que muchos desarrolladores eligen publicar sus programas. Pero algunos de esos desarrolladores hacen algo que siempre suele ser criticado: publicar aplicaciones sólo en algunos países determinados.
Y las cuentas de Apple están ligadas al país desde las que las has hecho, de modo que si quieres instalar aplicaciones que no están en tu país debes cambiar la configuración de tu cuenta para conseguirla. Y lo que parece un paso fácil tiene muchos factores a tener en cuenta. Veámoslos.
Cambiar el país tienes un método de pago de ese país
Lo primero y más importante, si quieres cambiar tu cuenta de Apple existente a otro país, necesitas un método de pago autorizado en ese país. Es lo más difícil, pero puede solucionarse hablando con algún amigo que tengas alli para pedirle momentáneamente su tarjeta de débito o crédito. Cuestión de llegar a un acuerdo de confianza.
Si te has hecho con un método de pago de ese país, entonces sigue los siguientes pasos. Utilizaremos iTunes, ya que de este modo puedes seguir esta guía desde macOS y desde Windows:
- En el menú "Cuenta" de iTunes, selecciona "Ver mi cuenta...". Es probable que tengas que introducir la contraseña de tu ID de Apple:
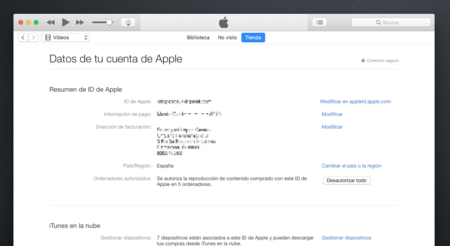
- Selecciona "Cambiar el País o la Región" en esa ventana de diálogo y pulsa el botón "Cambiar". De repente iTunes te mostrará un diálogo de bienvenida como si hubieses abierto la aplicación por primera vez, y tendrás que aceptar de nuevo los términos y condiciones de Apple. Para cada país esos términos son diferentes, así que hay que aceptarlos por separado de los españoles. Es aquí donde tendrás que introducir el método de pago y la dirección de facturación del país que hayas seleccionado.
Un detalle: cuando termines, verás que el historial de compras de la App Store y la iTunes Store se habrán vaciado. Eso no significa que hayas perdido tus compras: si vas a comprar de nuevo una aplicación que ya habías adquirido antes, Apple reconocerá esa adquisición anterior y te comunicará con un cuadro de diálogo que la descarga se efectuará gratuitamente.
También podrás eliminar el método de pago en cuanto hayas hecho la cuenta. Para poder hacerlo ve de nuevo a la opción "Ver mi cuenta..." del menú "Cuenta", y en el apartado de información de pago podrás cambiar el método y seleccionar la opción de "Ninguno". Listo.
¿Y si no tengo método de pago?
Pues Apple es la mar de clara con esto en su documentación oficial:
Si cambias el país o la región de un ID de Apple ya existente, debes indicar un método de pago y actualizar tus opciones de facturación.
La única opción aquí para descargar aplicaciones de otros países es crear una nueva cuenta de Apple separada de la que tengas. Y no, no puedes compartirla con una configuración "En Familia", ya que para hacer eso hay que compartir un método de pago que no puede estar presente en dos países.
La "ventaja" aquí es que puedes crearla fácilmente desde iTunes. Si abres la iTunes Store y vas al extremo inferior derecho de la página, verás una bandera. Si la pulsas, podrás cambiar la tienda de región:
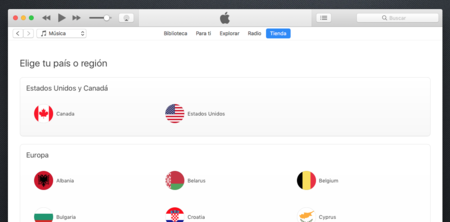
Cuando lo hayas hecho, busca en la iTunes Store o en la App Store algo gratuito para descargar. Te pedirá que introduzcas una cuenta de Apple, y podrás pulsar en "Crear una nueva cuenta" eligiendo "Ninguno" como método de pago.
Como último aviso, recordarte que los términos de usuario de Apple prohíben utilizar contenido adquirido en países ajenos en los que hayas creado tu cuenta de Apple. La gran mayoría de aplicaciones está disponible a nivel mundial y no ocurrirá nada, pero tenlo en cuenta cuando viajes y quieras usar algún servicio.
Imagen | Doug Hay
En Applesfera | ¿Quieres empezar a usar iCloud Drive? Ahí van algunos consejos




