A finales de 2018, Canonical lanzó una versión de Ubuntu optimizada para virtualizar en Windows 10, es decir, una imagen de Ubuntu optimizada para el modo de sesión mejorado de Hyper-V, la herramienta de virtualización que viene integrada en Windows 10 y que es bastante fácil de usar.
En aquel entonces fue Ubuntu 18.04 LTS, y desde hace poco, también está disponible una imagen de Ubuntu 19.04. Si eres usuarios de Windows 10 Pro o Enterprise, solo es cuestión de que actives Hyper-V en tu ordenador, y el proceso de crear una máquina virtual con Ubuntu será extremadamente fácil y solo tendrás que hacer algunos clicks.
Esto no es lo mismo que la versión de Ubuntu disponible en la Tienda de Microsoft, aquella es para el subsistema de Windows para Linux, es como tener Linux nativo, pero no tienes la interfaz gráfica. Con Hyper-V en cambio, es como si usaras VMWare o VirtualBox para crear una máquina virtual.
Cómo activar Hyper-V en Windows 10
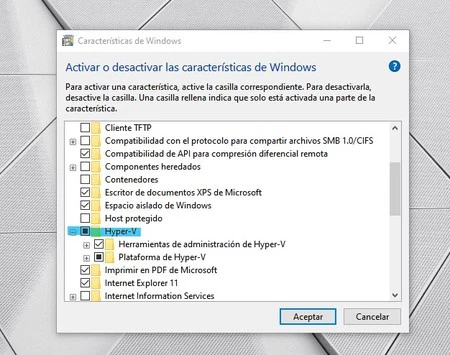
Abre el menú inicio, escribe "Características" y selecciona la opción "Activar y desactivar características de Windows. Una vez que aparezca la ventana con opciones, navega hasta encontrar Hyper-V y marca la casilla correspondiente.
Espera que Windows instale los componentes necesarios, y luego deberás reiniciar tu sistema. Recuerda, esta opción solo está disponible en Windows 10 Pro, y también es imprescindible que las opciones de virtualización estén activadas en tu BIOS.
Cómo crear una máquina virtual con Hyper-V
Abre el menú inicio y escribe "Hyper" y selecciona el resultado "Administrador de Hyper-V":
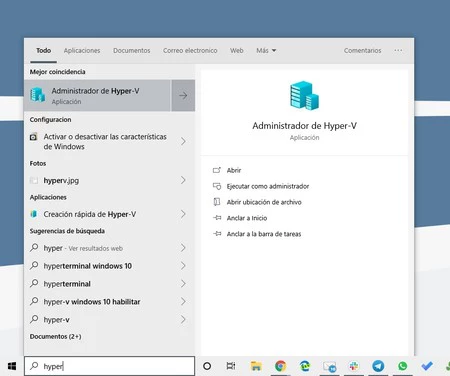
Esto abrirá la ventana del administrador de máquinas virtuales de Windows 10. Simplemente busca la opción "Creación rápida..." en el menú de Acciones (la tercera columna) y haz click sobre ella:
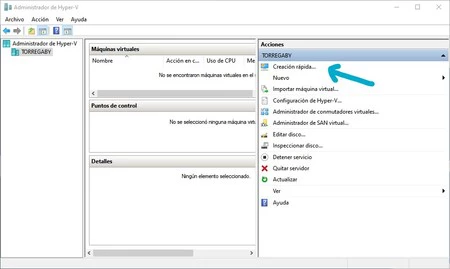
Esto te llevará el menú de creación de máquina virtual desde el cuál puedes elegir rápidamente un sistema operativo. Además de los entornos de Windows, verás que cuentas con Ubuntu 18.04 LTS que es una versión de soporte extendido, y también la más reciente versión de la distro: Ubuntu 19.04:
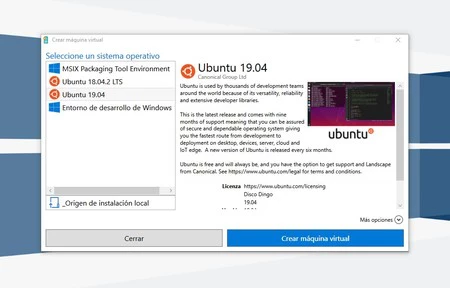
Elige la que prefieras y haz click en Crear máquina virtual para que Hyper-V comience a descargar la imagen de Ubuntu que seleccionaste.
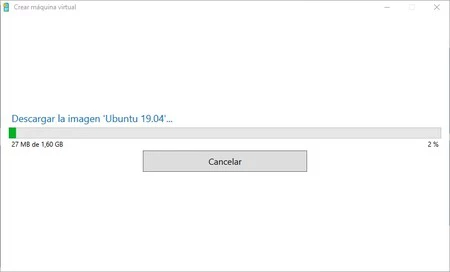
Este proceso obviamente depende de la velocidad de tu conexión a Internet, así que solo tienes que esperar. Una vez que finalice esto, podrás iniciar directamente tu máquina virtual, o editar su configuración:
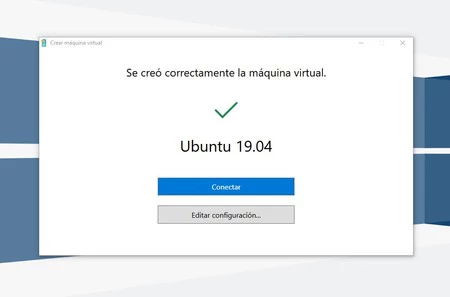
Si decides editar la configuración de tu máquina, podrás hacer cosas como modificar los recursos disponibles (memoria, procesador, disco), añadir hardware, elegir el adaptador de red, cambiar el nombre, etc.
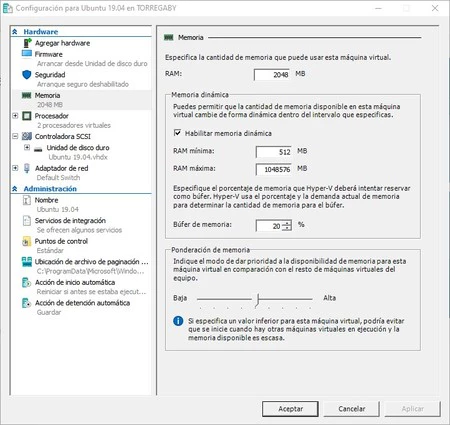
Es ideal que hagas todos esos cambios antes de iniciar tu máquina virtual, puesto que muchos no pueden ser alterados mientras se ejecuta. Una vez que finalices, presiona Aceptar y comenzará el proceso de instalación de Ubuntu:
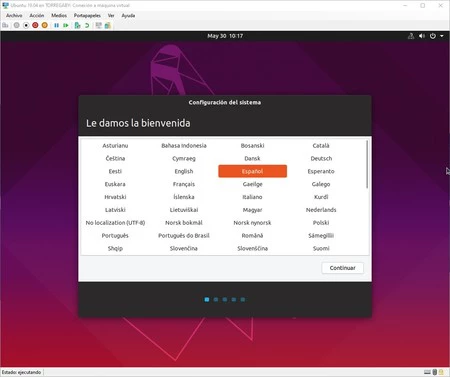
Esta parte también es muy sencilla, solo tienes que seguir las instrucciones para configurar los aspectos básicos de la instalación, como idioma, huso horario, nombre de usuario y contraseña. Finalmente, tendrás tu máquina virtual lista para ser usada.





