Por su propia naturaleza (al fin y al cabo se trata de un programa que permite el acceso remoto a un PC), TeamViewer puede ser la puerta de entrada para invitados no deseados en tu ordenador. Pero, por otro lado, usándolo con sensatez y repasando bien sus opciones de configuración, es posible usarlo de forma totalmente segura y sin miedo a los ciberdelincuentes.
Hace unos días TeamViewer saltó a los titulares de actualidad por una supuesta brecha de seguridad que permitió a lo ciberdelincuentes hacerse con el control de no pocas cuentas de usuarios. Ellos lo negaron, pero aun así han implementado nuevas opciones de seguridad en su cliente. Dichas opciones, junto con estos sencillos consejos que puedes poner en práctica ya mismo, te ayudarán a blindar tu cuenta de TeamViewer ante cualquier posible intento de acceso no permitido.
1. Mantén Teamviewer siempre actualizado.
Decíamos antes que TeamViewer ha añadido dos nuevas características de seguridad a su aplicación, pero de nada te servirán si no te preocupas de actualizar tu cliente. Como ocurre con el software de seguridad, o con cualquier otro tipo de programa que pueda suponer un riesgo para tu ordenador, es vital mantener TeamViewer siempre actualizado, ya que la compañía irá aplicando mejoras que permitirán luchar más eficientemente contra esos accesos no autorizados.
Además, tener la última versión del programa sin tener que estar pendiente de ello es muy fácil: ve al menú "Extras" > "Opciones", luego haz clic en "Avanzado" para abrir las opciones de configuración avanzadas y allí podrás configurar TeamViewer para que compruebe si existe una nueva versión semanal o mensualmente.
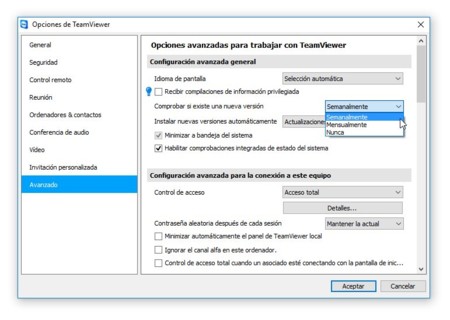
2. Activa la verificación en dos pasos.
Otro punto importante (y éste, recomendado por los propios creadores de TeamViewer) es la activación de la verificación en dos pasos, la capa de seguridad extra que ya ofrecen muchos otros servicios online. Una función fácil de activar y que ya le pone las cosas un poco más difíciles a los ciberdelincuentes.
Para activar la verificación en dos pasos en TeamViewer, inicia sesión en la web del programa, haz clic en el icono de tu perfil en la esquina superior derecha y elige la opción de editar tu perfil. Luego, dentro de la sección "General", busca la opción "Two factor authentication" y haz clic en ella.
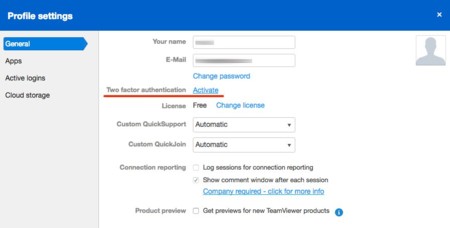
3. Crea una "lista blanca" de dispositivos.
Una función muy interesante de TeamViewer para proteger el acceso a tu cuenta son las llamadas "lista blanca" y "lista negra". En la primera puedes incluir los dispositivos que tienen acceso a tu sistema (y serán los únicos que puedan hacerlo), y en la segunda, aquellos a los que quieras denegar específicamente el acceso (por ejemplo, si detectas intentos de acceso no autorizados).
Para configurar estas listas, ve al menú "Extras" > "Opciones" y luego selecciona "Seguridad" en la barra lateral. Verás la opción ahí mismo, dentro de la sección "Reglas para la conexión a este equipo". Combinando ambas, añades un elemento de seguridad más a tu cuenta para hacer que los intentos de acceso se queden en eso... en sólo intentos.
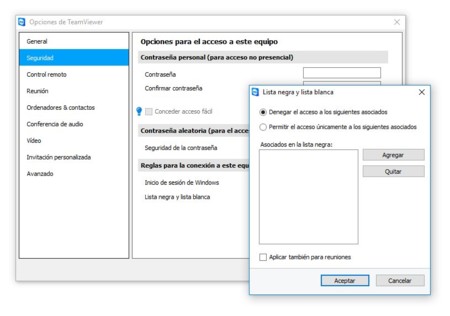
4. Usa contraseñas únicas, propias y seguras.
TeamViewer cuenta con un sistema que genera una contraseña aleatoria de un solo uso para conexiones rápidas. Sin embargo, su número de caracteres por defecto es de sólo 4 (demasiado fácil de romper mediante un ataque de fuerza bruta) y de todas formas el máximo son 6, que sigue siendo bastante pobre.
Lo mejor que puedes hacer es olvidarte de esa contraseña, y enlazar el cliente de TeamViewer con tu cuenta para que use tu contraseña (que se supone que será más segura que esos 6 caracteres). Para ello, ve al menú "Extras" > "Opciones", haz clic en la sección "General" en la barra lateral, y usa el botón "Asignar a cuenta"
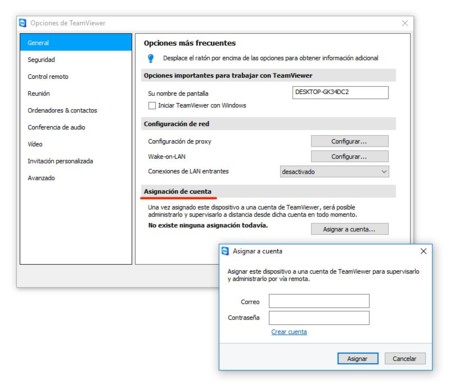
Si de todas formas, por el motivo que sea, tienes que usar la contraseña aleatoria que genera TeamViewer, hazte dos favores: primero, al menos configúrala para que sea de 6 caracteres, desde "Extras" > "Opciones" y luego "Seguridad". Luego, desde la sección de opciones avanzadas, busca la opción "Contraseña aleatoria después de cada sesión" y configúrala para que se genere una nueva contraseña cada vez que haya un acceso a tu cuenta.
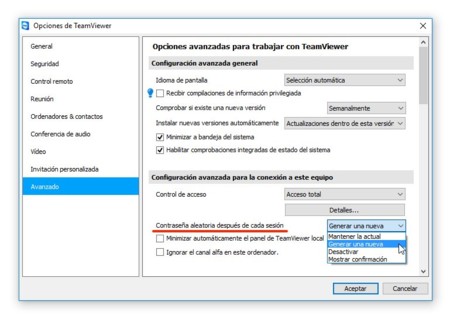
5. No lo tengas siempre abierto.
Puede parecer una tontería, pero el problema es que TeamViewer tiene varias opciones para iniciarse por su cuenta y, lo que es peor, mantenerse activo en segundo plano. Y esto puede ser un peligro para tu seguridad.
Para evitarlo, comprueba que el programa no está configurado para arrancar al iniciar Windows, mirando en la sección "General" del menú "Extras" > "Opciones". Y cuando acabes de usarlo, asegúrate de que realmente lo cierras (el comportamiento estándar configurado por defecto es que se quede minimizado en la bandeja de sistema).
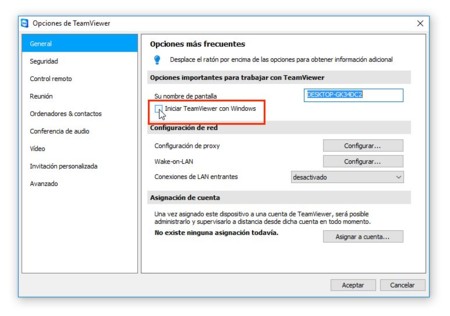
En Genbeta | TeamViewer sufre un ataque DDoS a sus servidores, pero niega que alguien haya accedido a sus sistemas





Ver 3 comentarios
3 comentarios
CharlesX
Buenos tips. Merci.
danini
Actualiza teamviewer a la ultima versión... claro, para uso de andar por casa lo puedes hacer, pero si eres una empresa y has comprado determinada versión te jodes y aguantas o pasas por caja.
mercu
La mayor seguridad si lo utilizas poco, es desinstalarlo después de usarlo.