Discord ha ido adquiriendo gran popularidad en los últimos años, sobre todo en la comunidad del gaming. Si bien el otro día os enseñábamos cómo crear un servidor y levantar una comunidad sobre él, hoy vamos a adentrarnos en una parte algo más técnica de la herramienta. Y es que en este artículo os mostraremos algunas formas para aumentar la calidad de nuestras llamadas en Discord.
Si es la primera vez que os enfrentáis a esta aplicación, es recomendable ir antes al panel de ajustes, seleccionar la opción de 'Voz y Vídeo' y ver que tanto en dispositivos de entrada como de salida está todo correcto. Si es así, oficialmente ya podemos utilizar la aplicación con normalidad.
Cambiar la tasa de bits de los canales
Una forma rápida de aumentar la calidad de los canales de voz y vídeo es modificar la tasa de bits. Así pues, el canal soportará una mayor cantidad de información para transmitir. Antes de explicar el proceso, cabe mencionar que si aumentamos la tasa de bits, aquellos que tengan peores conexiones se verán perjudicados. Así pues, antes de hacerlo aseguraos si vuestra conexión es decente.
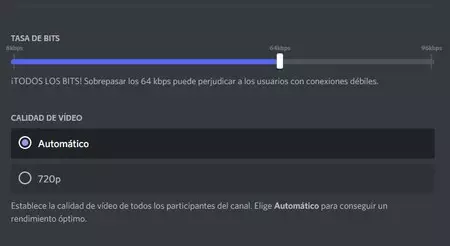
Para aumentar la tasa de bits basta con ir a los ajustes de un canal de voz en concreto y subir la calidad a 96 Kbps, la cual es la máxima calidad para usuarios gratuitos.
Como podéis ver, en este panel también podemos ajustar la calidad de vídeo. Por defecto estará en 'Automático', pero podemos modificarla según nuestra preferencia. Los usuarios gratuitos solo tendrán hasta 720p de resolución.
Sensibilidad del micrófono
Discord por defecto habilitará la sensibilidad automática de nuestro micrófono. Quiere decir que sea cual sea el nivel de sonido que transmitamos por él, se escuchará. Esto en según qué circunstancias puede provocar un ruido de fondo excesivo, así que lo recomendable sería desactivar la opción y modificar manualmente el umbral hasta que veamos que el sonido de fondo deja de detectarse y nuestra voz pueda sobrepasar ese nivel sin dificultad.
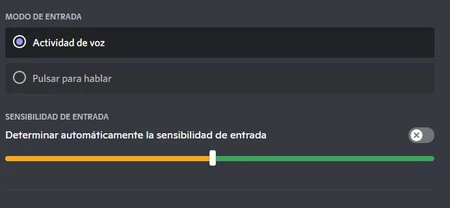
Como podéis ver, encima de la barra de sensibilidad también tenemos dos opciones de entrada. Activad la opción de 'Pulsar para hablar' si lo que queréis es asignar una tecla y sólo transmitir nuestra voz si la mantenemos pulsada. Algo así como un Walkie talkie.
Activar las opciones de procesamiento de voz
Discord dispone de una serie de tecnologías para aumentar la calidad de audio en nuestras conversaciones. Para comprobar que están activadas, nos vamos al panel de ajustes, seleccionamos 'Voz y Vídeo', y activamos las opciones de 'Cancelación de eco', 'Reducción de ruido' y 'Control automático de ganancia'.
Activando dichas opciones, Discord detectará la calidad de nuestro audio y aplicará modificaciones en base a esos ajustes si es necesario. Conviene saber que la opción de 'Actividad de voz avanzada' no se podrá modificar si hemos desactivado manualmente la opción de 'Determinar automáticamente la sensibilidad de entrada'.
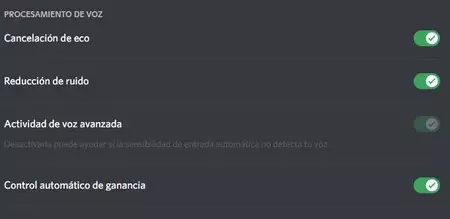
Supresión de ruido
Discord ofrece tecnologías de supresión de ruido a través del software de terceros Krisp. Este software de aprendizaje detecta nuestro audio y elimina cualquier ruido de fondo. Este tipo de tecnologías son realmente efectivas, y pueden eliminar ruidos tales como golpes, voces de fondo, el sonido del ventilador que haya cerca, etc.
Os recomendamos tener activa esta opción solo si nos encontramos en un entorno más o menos ruidoso. Si no es nuestro caso, creemos que es mejor desactivarla, ya que nos aplica un filtro que 'ensucia' en cierta medida la calidad del audio.
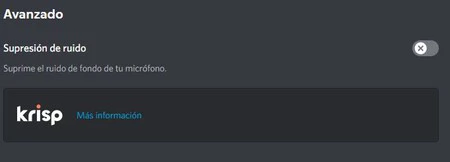
Paquetes de alta prioridad
En caso de que queramos priorizar los paquetes de datos provenientes de Discord, podemos activar esta opción, la cual se encuentra justo debajo de los ajustes de procesamiento de voz en la sección de 'Voz y Vídeo'.
Activando dicha opción, nuestro router reconocerá los paquetes de Discord como de 'alta prioridad'. La aplicación nos advierte que puede que algunos routers dejen de funcionar correctamente. Si existen problemas en ese sentido, podéis dejarla desactivada.

Configurar atenuación
La atenuación reduce el volumen de otras aplicaciones cuando estamos en llamada. Era una opción que por defecto estaba activa en Skype, y a veces era molesta en según qué situaciones. Es por ello que esto os lo dejamos a vuestra elección.
Tras ajustar el nivel de atenuación de las aplicaciones, podemos hacer que este efecto se aplique tanto cuando estamos nosotros hablando como si lo hacen nuestros amigos.
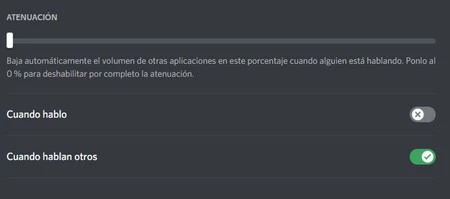
Mejoras a través de 'Server boost'
Existe la opción de mejorar la calidad del audio y transmisiones de vídeo a través de los paquetes de mejora del servidor. Estas mejoras son de pago, y dependiendo del nivel que adquiramos, tenemos la posibilidad de aumentar la tasa de bits hasta los 384 Kbps y la calidad de las transmisiones hasta 1080p y 60fps.
Estas mejoras se pagan de forma mensual, y es una forma más avanzada de personalizar nuestro servidor. Y es que además de aumentar la calidad técnica, también tendremos la posibilidad de añadir fondos, utilizar pegatinas y demás.
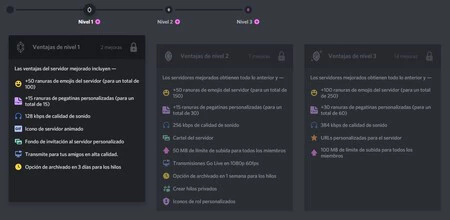
Para acceder a estas mejoras nos vamos al panel de ajustes del servidor, situado en la esquina superior izquierda de nuestro servidor y seleccionamos la opción de 'Mejora del servidor'.
Tener un buen equipo
Discord ofrece muchas opciones para aumentar la calidad general del audio, pero no hace magia. Es por ello que si tenéis pensado utilizar esta aplicación a menudo, lo ideal sería hacerse con un equipo decente. Aquí os dejamos nuestras guías de compra de auriculares con micrófono, y webcams para realizar videollamadas.






Ver 0 comentarios