La barra de tareas de Windows 10 está cargada de elementos importantes, es básicamente tan o incluso más útil que el resto del escritorio para mostrarnos información y ofrecernos a mano las herramientas que necesitamos, ya sean nuestras apps favoritas o el estado de nuestro WiFi, la hora o la carga de la batería, por ejemplo.
Si bien la mayoría de usuarios la usa así como viene y quizás se anima a anclar sus apps favoritas a ella al más puro estilo de un dock, hay muchas opciones más que nos permiten personalizar la barra de tareas a nuestro gusto, ya sea cambiando no solo lo que muestra, sino su tamaño, posición e incluso cómo muestra los botones.
Cómo cambiar la posición de la barra de tareas de Windows 10

En Windows 10, al igual que en versiones anteriores de Windows, es posible mover la barra de tareas para que en lugar de estar siempre en la parte inferior, podamos verla ya sea a cualquiera de los lados o en la parte superior.
En otras versiones de Windows podías hacerlo solo arrastrando la barra, ahora tienes que ir a la Configuración, pero es muy sencillo. Haz click derecho sobre cualquier lugar vacío de ella y elige la opción Configuración de la barra de tareas:
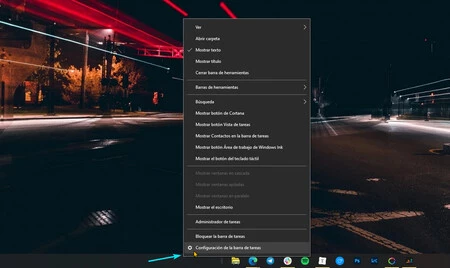
Esto te llevará a un menú con muchas opciones de personalización de la barra, solo tienes que navegar hasta la sección que dice Ubicación de la barra de tareas en pantalla y elegir entre "Abajo, Arriba, Izquierda, o Derecha".
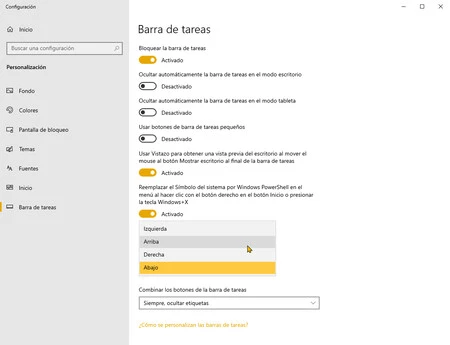
Cómo cambiar el tamaño de la barra de tareas en Windows 10
Una vez que hayas elegido la posición puedes también cambiar su tamaño. Hay una diferencia en el proceso ya sea que la quieras más pequeña o más grande. Si quieres que la barra se vea más pequeña, solo tienes que marcar la opción Usar botones de barra de tareas pequeños y verás algo cómo esto:
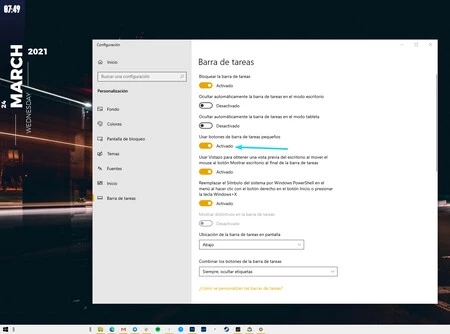 Barra de tareas con botones pequeños
Barra de tareas con botones pequeños
Ahora, si lo que quieres que tu barra se vea más grande, solo basta con hacer click derecho sobre ella y asegurarte de que la opción "Bloquear la barra de tareas" no esté activa.
Una vez hecho esto, puedes mover el puntero del mouse hacia el borde de la barra y usarlo para agarrar y arrastrar la barra hasta hacerla más grande. El único problema con esto es que por más que arrastres la barra, los demás elementos no escalan con ella, así que puedes tener una barra muy "gorda" pero los iconos seguirán siendo del mismo tamaño:
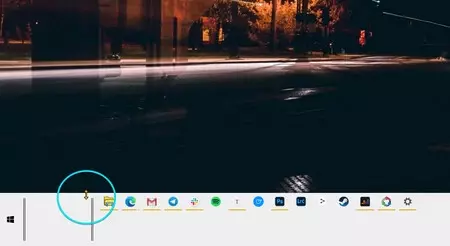
Esto tiene más sentido si decides usar la opción de Nunca combinar los botones de la barra de tareas, para que en lugar de ver solo los iconos de tus programas, veas más información al estilo de Windows XP, y si quieres más espacio para ver más etiquetas grandes, puedes arrastrar la barra y agrandarla.
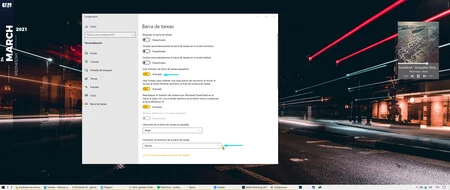





Ver 4 comentarios