Uso Windows, tengo un iPhone. No soy la única, ni de lejos. Pero incluso usando macOS, copiar archivos de un iPhone o un iPad al ordenador puede ser un suplicio si lo quieres hacer de disco a disco, sin depender de servicios de almacenamiento en la nube y su sincronización.
Básicamente, conectar un iPhone a través de un cable USB a un PC con Windows 10 u 11 y copiar tus fotos de una carpeta a otra, no es ni el 1% de fácil que debería ser. Pero, gracias a las funciones avanzadas del Explorador de Windows, puedes hacerlo muchísimo menos indoloro.
El problema del sinfín de carpetas del iPhone

Si alguna vez has revisado los archivos de tu iPhone en el PC te habrás dado cuenta de que prácticamente cada foto o grupo pequeño de imágenes tiene su propia carpeta, el dispositivo suele cambiar la estructura de estas constantemente y sin mucho sentido para un humano, por lo que el simple proceso de copiar tus fotos del iPhone a tu disco duro puede ser un suplicio.
Con este método se hace todo más simple y no tienes que usar el horror de iTunes, aunque sigue siendo necesario para poder conectar el móvil al PC. Eso sí, esto solo funciona para transferir archivos de tu iPhone a Windows, no de Windows a tu iPhone.
- Necesitarás un cable para conectar tu iPhone (o iPad) al PC y también necesitarás instalar iTunes desde la Microsoft Store (iTunes es necesario para poder conectar tu iPhone con el PC y que el dispositivo aparezca en el Explorador de Windows).
- Antes de conectar tu iPhone, abre iTunes e inicia sesión con tu cuenta. Conecta tu dispositivo con el cable, y permite el acceso a través del ordenador cuando el iPhone te muestre el aviso. También puedes elegir si es dispositivo de confianza de una vez.
- Abre el Explorador de Windows, selecciona el trasto Apple que hayas conectado y luego entra en Internal Storage.
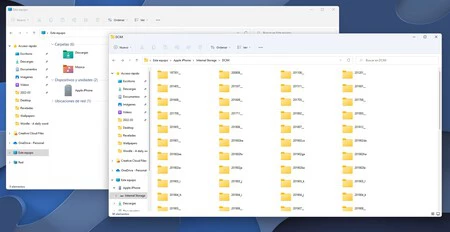 Lo que deberías ver en el Explorador de Windows al conectar tu iPhone y abrir su almacenamiento interno
Lo que deberías ver en el Explorador de Windows al conectar tu iPhone y abrir su almacenamiento interno
Esto te dará acceso a la carpeta DCIM que es donde el iPhone guarda todo el contenido multimedia, fotos y vídeos que has grabado, descargado, o editado con diferentes apps. El problema es que dentro de esa carpeta hay un sinfín más, y si quieres copiarlas todas en "limpio" sin ese montón de subcarpetas, necesitarás filtrar mejor tus resultados, algo con lo que el explorador de Windows te puede ayudar.
- En el cajón de búsqueda a la derecha escribe un asterisco "*" (sin comillas) y presiona Enter.
- En la parte superior haz click en "Ver" y selecciona "Detalles"
- Ahora haz click en la flecha hacia abajo que aparece junto a la columna Tipo cuando pasas el puntero del mouse por encima:
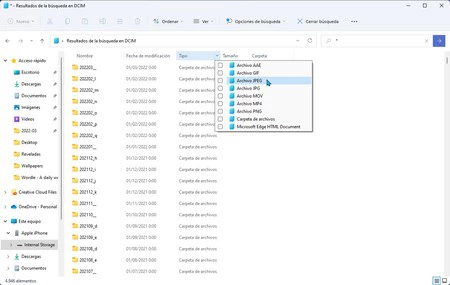 Haciendo click en el menú de Tipo de archivo puedes filtrar los resultados
Haciendo click en el menú de Tipo de archivo puedes filtrar los resultados
Elige el tipo de archivo que quieres ver: JPEG, JPG, PNG y GIF para imágenes; MOV y MP4 para vídeos. Windows no sabe abrir archivos AAE porque son archivos que contienen información de edición de imágenes hechas con la app Fotos de iOS y macOS.
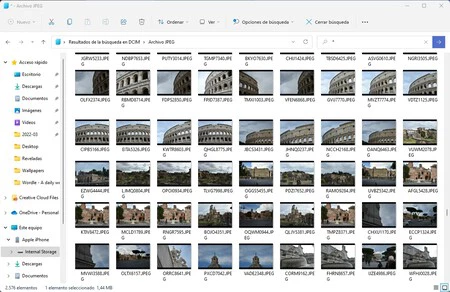 Disfruta tus resultados más ordenados
Disfruta tus resultados más ordenados
Ahora puedes copiar cualquiera de estos archivos de forma más simple sin tener que conservar todas esas carpetas sin sentido. Siempre puedes volver a cambiar la vista de Detalles a Iconos grandes o medianos para observar mejor.
Vía | Sara Diestschy





Ver 4 comentarios