Tras el anuncio de la disponibilidad de la primera versión de evaluación de Windows 8 destinada al público en general, os ofrecimos un tutorial paso a paso para que pudiérais instalar el nuevo sistema operativo de Microsoft en una máquina VirtualBox.
Ahora vamos a analizar Windows 8 Consumer Preview tras una instalación limpia en una máquina real. En esta prueba la imagen ISO elegida es la versión de 64-bit (x64). Como os aconsejaba, el sistema se ha instalado en un segundo disco duro, para no tocar el MBR del disco principal que contiene otro sistema operativo.
El proceso para tener Windows 8 Consumer Preview en el equipo ha sido el mismo que en la máquina virtual, con la salvedad de haber optado por instalación personalizada para poder asignar de forma correcta la partición de destino. El tiempo para completar la puesta en marcha ha sido razonable y el reconocimiento del hardware impecable. Todo ha funcionado de manera satisfactoria.
Interfaz de usuario estilo Metro, la gran apuesta de Windows 8
La principal novedad estética y funcional de Windows 8 es la nueva interfaz de usuario estilo Metro, especialmente adaptada para tabletas, portátiles y PCs. Esta característica requiere una nueva forma de trabajar, por la operativa en sí y por la disposición de los elementos. Si ya conoces Windows, aquí nada está donde se supone.
Una pantalla animada
Lo primero que llama la atención es que el mosaico que tenemos ante nosotros en la pantalla principal está vivo. Algunas aplicaciones, como la de correo electrónico vinculado a nuestra cuenta Live ID, muestran un carrusel de información.
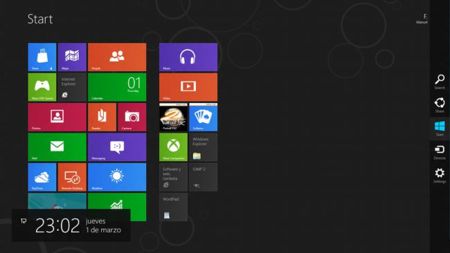
En este caso, información sobre los correos recibidos y sus cabeceras. Además, podemos desplazarnos a derecha e izquierda a voluntad y organizar los elementos del mosaico como queramos.
Las esquinas del escritorio
Lo siguiente es el acceso a los diversos elementos del sistema, que encontraremos en las esquinas de la pantalla. Apuntando el ratón (o el dedo en las pantallas táctiles) en la esquina inferior izquierda, aparece el sustituto del botón inicio en forma de pantalla minimizada.
En la superior izquierda tenemos las aplicaciones en ejecución. Primero muestra la última a la que hemos accedido, y si deslizamos el ratón verticalmente, las demás que tengamos abiertas. Con el botón derecho podemos cerrar la que queramos.
Las aplicaciones “no Metro” se agrupan en una sola ventana, la que corresponde al escritorio tradicional de Windows 7, por lo que sólo tendremos referencia de la que esté en primer plano en el caso de haber alguna abierta.
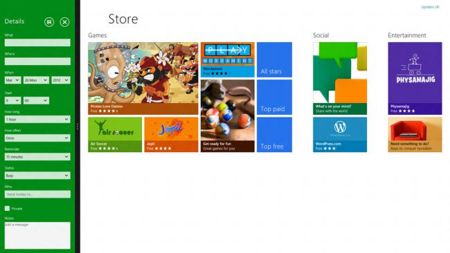
Seleccionado una y arrastrando hacia la derecha, disponemos de otra característica nueva: la pantalla compartida. Es ésta una fórmula interesante para visualizar más de un programa en ejecución de forma simultánea, pudiendo decidir la proporción que ocupan en pantalla.
Si nos trasladamos ahora a la esquina superior derecha, accederemos al panel de sistema, que muestra cinco funciones esenciales: búsqueda, herramienta para compartir, inicio, dispositivos y ajustes del sistema.
La inferior derecha cumple la misma función, con el añadido de que en la pantalla de inicio, y antes de que aparezca el panel del sistema, tenemos un pequeño icono caracterizado por una lupa con funciones de zoom sobre el mosaico.
Botón derecho del ratón
El botón derecho del ratón actúa de forma diferente dependiendo del contexto. En la pantalla de inicio despliega un panel horizontal en la parte inferior de la pantalla, que permite acceder a la lista de aplicaciones instaladas.
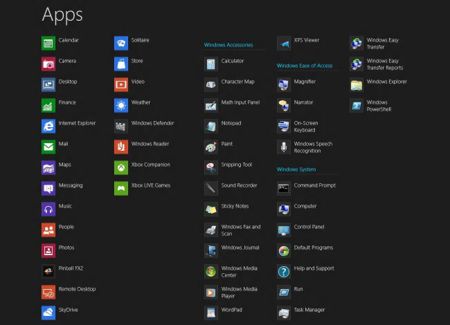
En las aplicaciones Metro Style despliega otro con funciones propias de esa aplicación. Una de las opciones comunes en este caso es anclar al mosaico la aplicación que estamos ejecutando o para crear un enlace en el escritorio.
Aplicaciones tipo Metro
Las aplicaciones creadas para la nueva interfaz de Windows 8 ofrecen un aspecto minimalista, sencillo y limpio. Esta concepción es especialmete útil para pantallas pequeñas manejadas con los dedos. Cuando activamos alguna de ellas, salta a primer plano con un estético efecto visual.
El “viejo” escritorio de Windows 7 es accesible en cualquier momento como si fuera una aplicación más del mosaico inicial. Cuando se activa tenemos los elementos propios de Windows 7, con el comportamiento al que estamos acostumbrados.
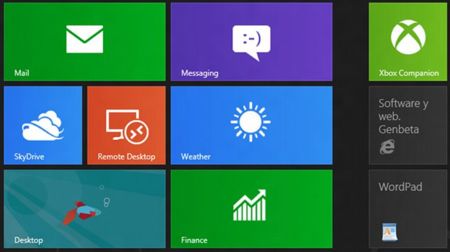
Otros detalles de Windows 8
Con caracter general y dentro del uso que estoy dando al sistema para la prueba, Windows 8 es muy rápido, y sin haber hecho una comprobación exhaustiva, el consumo de recursos no es mayor que el de Windows 7.
Aunque sin diferencias particularmente notables, la parte “clasica” de Windows 7 está rediseñada y en mi opinión es más estética —menos cargada y con colores más agradables— que en la versión precedente del sistema operativo. Como detalle ilustrativo probad la secuencia CTRL + ALT + SUP para disparar el administrador de tareas e investigad.
Como parte del test, he instalado un par de aplicaciones, GIMP y un navegador, sin haber tenido problema alguno de compatibilidad. En el caso de GIMP, que he abierto y cerrado en varias ocasiones, el programa se ejecuto más rápido que en Windows 7.
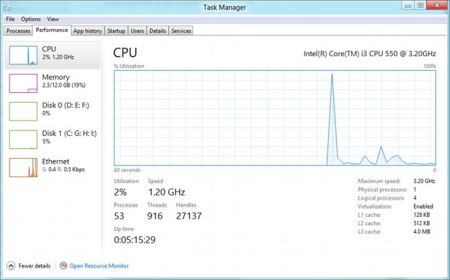
Las aplicaciones clásicas por defecto de Windows 8 son prácticamente las mismas que en el 7 y las novedades están en las que aporta con estilo Metro. Entre ellas podemos citar el calendario, correo y las que gestionan elementos multimedia. Algunas no son completamente funcionales en este momento.
A destacar que el navegador que acompaña a Windows 8 Consumer Preview es la quinta entrega de Internet Explorer 10 Consumer Preview. Va realmente bien, pero sigue teniendo rincones oscuros en el diseño, particularmente en la configuración, que no han cambiado respecto de su predecesor.
Para terminar con esta primera parte, os dejo un vídeo realizado por nuestros compañeros de la publicación hermana Xataka, donde resumen muy bien parte de lo expuesto aquí.
Web | Descarga
En Genbeta | Windows 8 Consumer Preview, a fondo (parte 2) | Cómo instalar Windows 8 en una máquina virtual, paso a paso | Windows 8: todo lo que necesitas saber
En Xataka | Un paseo en vídeo por el nuevo Windows 8




Ver 67 comentarios
67 comentarios
javier_vg
Pues yo lo estoy probando y tengo que decir que me parece MUY buen sistema para tablets, pero MUY mal sistema para PC. Es todo super básico y super simple, que está bien para un dispositivo móvil pero me aterroriza la idea de tenerlo en mi PC de escritorio, creo que se quedará con W7, también creo que no va a recibir buenas críticas (para PC) creo que el punto fuerte de windows es otro y lo tenían que haber explotado al máximo, si intentan competir con MAC OS X en su propio terreno, van a perder... si decían que era una apuesta muy arriesgada es porque saben que no van a apostar por lo suyo y van a probar suerte en otro camino.
yotah
Con esta versión, se cierra la puerta a un buen puñado de netbooks que hasta ahora habían salido. Siendo la resolución máxima de estos de 1024x600 píxeles, y no funcionando ningún programa a resoluciones inferiores a 1024x768, se hace imposible ejecutar ninguna aplicación si no es desde el escritorio clásico. Todo por esos 168 píxeles que faltan... Y es una lástima, porque lo que es el interfaz, tanto en Metro como el modo clásico, sigue funcionando de manera fluida.
Manuel
Realmente he quedado impresionado. El inicio del sistema se reduce a la mitad comparándolo con Windows7 (apenas le da tiempo acabar el segundo spin en un core dos duo a 2.26Ghz).
Mucha fluidez y una mezcla de Gnome3 que me ha gustado bastante. La productividad aumenta considerablemente ya que podemos abrir las aplicaciones con solo escribir sus primeras letras y te ordena los resultados de mayor a menor uso, quién haya usado Krunner, GnomeDo o algún otro lo sabrá.
Para quién trabaje continuamente con el teclado acostumbrado a entornos tiling-window, Windows8 no le defraudará en absoluto.
pedrogomezant
Yo al principio quedé sorprendido, dejándome llevar seguramente por la novedad. Pero una vez dejados de lado aspectos estéticos(Muy bonito todo, aunque solo para tablets), mi sensación era de que hay cosas que están muy bien pensadas, pero que solo las veía realmente útiles para una tablet. Es decir, este sistema, o mejor dicho la interfaz metro, tendrá futuro en tablets si acaso, pero no me parece esta interfaz muy buena para ordenadores de sobremesa y portátiles. Una vez que he jugado bastante con la interfaz Metro, al final he acabado usando solo el escritorio, que es lo que realmente es útil en un ordenador portátil. Lo único que destaco es la integración con servicios en la nube, pero esto se ve poco en la interfaz de escritorio. Respecto a su futuro del S.O en las tablets no puedo opinar mucho, porque nunca he tenido una, pero creo que en las tablets, aunque solo es una opinión, Android será el S.O dominante respecto a Windows 8, aunque la alianza Nokia-Microsoft puede dar muchos frutos, a parte de que Microsoft tiene ciertas ventajas para ofrecer software en tablets que no ofrece Android.
78544
has hablado muy poco del escritorio tradicional, quería ver el explorador de archivos a fondo :(
rjton
Lo instale en una maquina virtual y la verdad que anda muy fluido, sin embargo hay algo q no me convence todavia en cuanto a la interfaz metro. En mi opinion es perfecta para tabletas, pero en cuanto al uso en notebook's o pc's de escritorio no se me hace muy comodo. Y tengo otra critica... AERO con METRO no pega ni con cola...yo calculo que para la version final le van a dar un estilo mas metro al escritorio...
en fin esa es mi opinion! a seguir probandolo!
Mariano O. Cabrera
Que estabas ejecutando que marca 2.3 gigas de RAM?????
dggonzalez1971
¿Alguien sabe si se puede instalar en un disco duro externo?
eduxataka
Ufff , qué buena de microsoft, estoy deseando tener una tablet potente con programas bastos como photoshop o CAD en versión de escritorio.
pedro.rojas.188
Interesante, desde Windows Vista para aca, muchos criticaban que Microsoft no arriesgaba y su producto estrella era continuista y solo copiaban a OSX, ahora que introducen un nuevo concepto, hasta los conocedores huyen despavoridos (Creo que se escribe asi, jeje) Como mencione en otro post, entonces: Le prendemos velitas? o le tiramos cotufas a los aviones?
Me parece que es la evolucion que Windows necesitaba, para diferenciarse del resto de SO. Paso algo similar con Windows 95, la gente estaba contrariada y amarrada a su anterior Windows. El cambio es necesario asi es como evoluciona este mundo informatico. Desde mi pto de vista la nueva interfaz brinda una sencillez interesante y en unos dos o tres años veran que las pantallas tactiles seran mas accesibles para todos.
zaxius
Personalmente la interfaz metro me parece un monton de basura llenando el escritorio.
La interfaz actual de windows 7 es perfecta:
- El escritorio completamente vacio, solo el fondo y las ventanas abiertas.
- Los programas usados diariamente en la barra de inicio.
- Todos los demas programas anclados al menu inicio.
De ese modo tienes cualquier programa a 1 o 2 clics de distancia y todo ordenado.
Y en el Android lo tengo casi igual, un widget de interruptores y la barra de accesos. Con un escritorio sobra, no hace falta tener todo a la vista que lo unico que hace es distraer.
Pero para gustos colores, si la gente quiere tener todo a la vista, con colorines y con animaciones allá ellos, pero que no se olviden que tanto el ordenador como el movil son herramientas y no juguetes, aunque se usen como tales.
aama-88
Alguien sabe cómo hacer para que cada vez que inicies el teclado no sea el inglés sino el español? Porque siempre me toca cambiarlo y no sé dejarlo por defecto...
maverickg
tengo problemas con algunas aplicaciones flash en google chrome, por ejemplo no me anda justin tv. a ustedes le pasa lo mismo?
ya se conoce como quitar la marca de agua??
58747
Alguien sabe como usar la cuenta de gmail en el correo? solo puedo la de hotmail ...
joshjo
Despues de haber visto el panel principal de Windows 8, recorde que siempre queria que los iconos fuesen lo mas pequeños posibles (siempre y cuando se vean bien), y que combinen con el escritorio, y no como aca que tiene una lista con todas las aplicaciones, que ocupa toda la pantalla.
Aun no me da la idea de "ese" escritorio para PC's.
miguelangelnet
Estoy esperando de que lo saquen en una tableta bien finita, con arquitectura arm y con gestión de usuarios más photoshop (para ver rendimiento), y por supuesto, con mucha fluidez y buen funcionamiento.
Es que estoy cansado de escuchar buenas intenciones y no ver todavía nada, que ya sé que estas cosas funcionan de p.m. en core i5 y otros (incluso viejos ordenadores).
Ojo!, que estoy deseando que sea igual de buena en cualquier lado, pero todavía no lo he visto.
ferruses1
Empiezo a tener ganas de probarlo.
Una pregunta:
En mi pc tengo 2 discos duros que no quiero tocar. Tengo por aqui un viejo disco duro sata2 de portatil de 40Gb (el viejo que llevaba mi ps3) y podria colocarlo como tercer disco duro. Podria instalar ahi la beta sin que me toque los otros dos?
chucho21
Les comparto un video donde un tipo hackea windows 8 public beta, no lo he visto completo, sólo lo quiero compartir.
elegel666
Cuidado si tienen mas de un disco duro en el PC y otros sistemas operativos instalados, tiene un bug en que el MBR se instala en otro disco duro distinto a donde se instaló el Windows
Por lo que pueden producirse problemas de arranque
Por eso recomiendo a que lo prueben en una maquina virtual como el VirtualBox hasta que aparezca una versión mas estable como el RC o el RTM.
105482
vea, lo que pasa es que instale windows 8 consumer preview, de 86x y bueno muy bonito y simple a la vez ademas era algo diferente a lo tradicional, pero bueno el problema es que no me deja instalar ningun programa ni office, ni avast, ni tune up ni ninguno por que sale un error de arquitectura que dice que instale una version de 86x o 64x cuando es eso lo que esta instalado ayuuudaaaa, tuve que volver a windows 7 TT saludos
leov74
Una apuesta arriesgada este metro. Habrá que ver cómo lo recibe el común de los usuarios.
Chris Rock
Alguien me podria ayudar para instalarlo??, hice una particion en mi disco duro con la herramienta de windows 7 pero el instalador de windows 8 me dice que en esa particion (a la cual si le di formato) no es posible instalarlo, segui este tutorial http://www.windows7news.com/2009/09/23/how-to-create-a-partition-in-windows-7/ alguien me podria decir que hice mal o como instalarlo por ese medio?
danibcarrillo
hola a todos. es la primera vez que publico en un blog como este, aunque tengo que decir que los sigo dia a dia. para empezar decir que me encanta probar todo lo nuevo de windows y otras plataformas y este windows no iba a ser la excepcion. en cuanto a los que se quejan de que metro no es una buena opcion deciros que, y sin animo de desvalorar vuestra opinion, metro va mas alla de solo un cambio estetico. desde mi punto de vista me parece mucho mas sencillo de usar, mas intuitivo, me muevo mas rapido con este windows que con los anteriores, incluido w7. en cuanto a la dificultad o el cambio tan brusco he de decir que a mi no me ha supuesto un desafio pero a los que dicen que la gente mayor no lo van a aceptar o entender tengo que decir que lo he instalado a mi hermana pequeña y a mis padres y ellos lo han entendido a la primera y lo ven incluso mejor que los anteriores por la integración de servicio como skypdirve, el mail o la busqueda en programas. en fin es mi opinión y la experiencia de momento que tengo con el y espero que le sirva a los que no estén decididos a darle una oportunidad a este windows.
nando377
Yo la verdad tuve problemas con Windows 8, lo instalé en un disco duro aparte y después me di cuenta que algunos juegos y unas apps de la Metro UI daban error. Los juegos que no hice funcionar correctamente son:
StarCraft Versión 1.16.1, no se oye el sonido, con la versión 1.0 si se oye. Age Of Empires II: Lo mismo que starcraft. Age Of Empires III: Se ve muy lento (Y si tenía un controlador de vídeo)
Ahora, tambien detecté un problema más, cuando cambias la distribución del teclado, las apps metro de Email, People y otras mas, se les cambia el idioma a otro extraño (por ejemplo, alemán o japonés...).
103873
Windows 8 triunfaría en un ASUS TRANSFORMER.
Usuario desactivado
por cierto, para los que dicen que windows ha arriesgado con esta versión, si el escritorio tradicional de windows 7 está a un click de distancia, más bien diría que no han arriesgado casi nada. Arriesgar sería lo que hizo Ubuntu con Unity: zasca, unity por defecto para todos. Metro será novedoso, pero la apuesta de windows es bastante conservadora, y me temo que han hecho bien al menos para ordenadores, donde mucho me temo que "metro" fracasará.
luisrb85
El escritorio nuevo de windows me recuerdan a los recuadros que tiene las webs de publicidad.
fandroid2012
Para todos los que se quejan de Metro, les anuncio que muy pronto tendremos Windows Mint que traerá su afamado interfaz cinnamon, o sea, la interfaz de Windows 95. Así que no os procupeis. xDxDxDDDDDD!