En la primera parte de este especial dedicado a analizar Windows 8, a través de la beta pública ofrecida por Microsoft, denominada Windows 8 Consumer Preview, dimos un repaso a la gran novedad del nuevo sistema operativo de la compañía: la interfaz de usuario estilo Metro.
En esta segunda parte vamos a ver en detalle un programa que se emplea con mucha frecuencia: el “Explorador de archivos”, que incorpora la interfaz Ribbon, otra de las novedades anunciadas de Windows 8, que ya se sabía iba a aparecer.
El explorador de archivos de Windows 8
Ribbon es una interfaz gráfica de usuario que se caracteriza por agrupar funciones de un programa en bandas accesibles a través de pestañas. Microsoft introdujo Ribbon en sus productos con Office 2007. En Windows 8 hay otros programas que incorporan Ribbon, como Wordpad (que ya lo tenía en Windows 7).
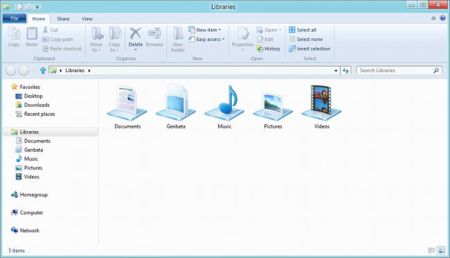
Centrándonos en el Explorador de archivos, en la parte superior de la ventana del programa tenemos a la izquierda un grupo de iconos. El primero de ellos nos muestra dónde estamos (Favoritos, Bibliotecas, Grupo en el hogar, Equipo y Red). En la zona central de la parte superior de la ventana se mostrará en texto el lugar representado por el icono.
Los demás iconos pertenecen a la barra de acceso rápido, que se puede personalizar mostrando u ocultando varias funciones. Por defecto vamos a encontrar Propiedades y Nueva carpeta. En la imagen siguiente podéis ver activadas todas las funciones posibles y sus iconos.
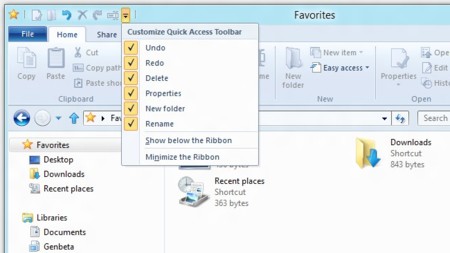
Como se ve en la imagen, hay dos controles más en el menú desplegable. El primero, para cambiar la posición de la barra de acceso rápido bajo la banda (Show below the Ribbon), que si se activa, cambia para poder situar la barra en la parte superior (Show above the Ribbon). El otro es para minimizar —y si está minimizada maximizar— la banda. Esta misma acción está contemplada en la zona derecha de la ventana como veremos.
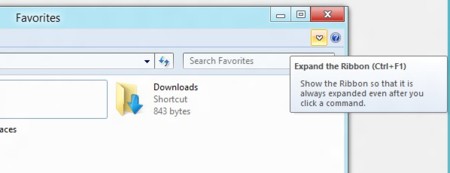
En la parte superior derecha de la ventana del Explorador de archivos tenemos los controles ya conocidos para minimizar, maximizar y cerrar el programa, y dos controles más. El primero consiste en una pequeña flecha para mostrar, si están minimizadas, las bandas (la punta estará orientada hacia abajo).
Caso contrario, para ocultar las bandas si están visibles, (la punta de la flecha estará orientada hacia arriba). El segundo control, un círculo con el símbolo de interrogación, dispara el sistema de ayuda de Windows 8 que se presenta con interfaz estilo Metro.
Interfaz Ribbon del explorador de archivos
Con las bandas desplegadas, tenemos un control File (archivo) y tres pestañas: Home, Share y View (Inicio, Compartir y Ver). El control File está destacado con otro color de fondo, y al pinchar con el ratón sobre él despliega un menú dividido en tres zonas. En la izquierda tenemos las acciones posibles identificadas por iconos y texto asociado. En el centro los sitios frecuentes y en la derecha un control para anclar (y que no desaparezca) un lugar en concreto. Al anclar un elemento, pasa a ocupar la primera posición de la lista.
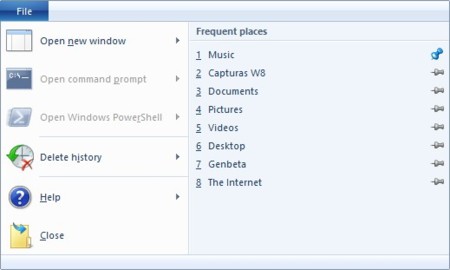
De las acciones posibles que despliega el control File, destaca Open Windows PowerShell. Windows PowerShell es una interfaz de consola con posibilidad de escritura y ejecución de scripts, que se ejecuta con privilegios de administrador. Windows PowerShell apareció con Windows Vista y también está presente en Windows 7 y requiere .NET Framework 2.0 para funcionar. El resto de acciones son ya conocidas y no requieren mayor explicación.
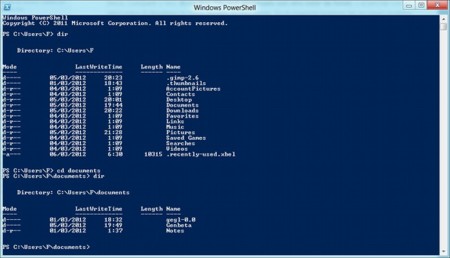
En la pestaña Home están los controles habituales para el manejo de archivos (copiar, pegar, seleccionar, etc.), aunque encontramos uno nuevo que conviene destacar: Easy access. Este control despliega unas capacidades que son novedad en Windows 8: Pin to Star (permite anclar un elemento al mosaico de la pantalla de inicio), “Incluir en biblioteca”, “Añadir a favoritos”, “Map as drive“ (que permite representar una carpeta como una unidad de disco), “Siempre visible sin conexión”, “Sincronización” y “Trabajar desconectado”.
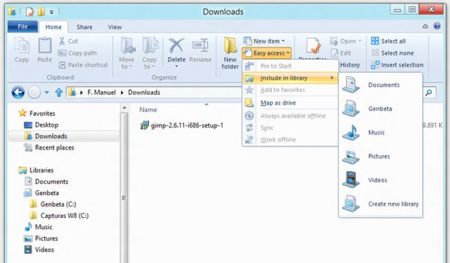
La pestaña Share (compartir), agrupa funciones como envío por correo o fax, compresión en formato ZIP e impresión, controles para gestionar los elementos compartidos y seguridad avanzada.
La pestaña View (ver) sirve para administrar las posibilidades de vista de los elementos contenidos en directorios y carpetas. Hay un grupo de controles para organizar los paneles de navegación, otro para los modos de vista (compacta, detallada, etc.), criterios de ordenación de elementos, mostrar y ocultar (nombres de archivos de imagen, ítems y extensión de los archivos) y opciones avanzadas.
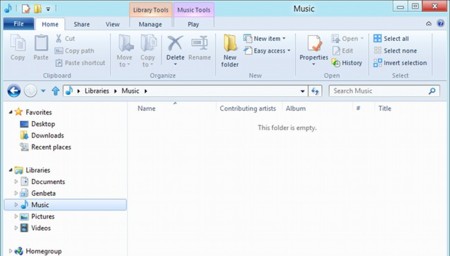
Hasta aquí las pestañas más comunes, porque las bandas cambian dependiendo del contexto. Así por ejemplo, si estamos en el “Grupo en el hogar”, el número de pestañas se reduce a dos: Grupo en el hogar y Ver. Si estamos en una de las bibliotecas, aparecerá una cuarta pestaña para gestionar bibliotecas, que tendrá superpuesta y destacado en otro color, un nombre más descriptivo.
En el caso de las bibliotecas Música, Imágenes y Vídeos, aparecerá una quinta pestaña con herramientas propias del tipo de archivo contenido, como “reproducción” en el caso de la música y el vídeo.
Hay más zonas en la ventana del “Explorador de archivos de Windows 8”, que sólo las menciono por ser de sobra conocidas: barra de navegación, (con los controles para avanzar, retroceder o escalar en el árbol de directorios, barra de direcciones y caja de búsqueda), la zona para mostrar los archivos (la de mayor tamaño de la ventana), y barra de estado. En esta última disponemos de dos controles, situados a la derecha, para alternar de forma rápida entre vista detallada y vista de iconos.
Web | Descarga
En Genbeta | Windows 8 Consumer Preview, a fondo (parte 1) | Cómo instalar Windows 8 en una máquina virtual, paso a paso | Windows 8: todo lo que necesitas saber
En Xataka | Un paseo en vídeo por el nuevo Windows 8




Ver 68 comentarios
68 comentarios
radl
Llevo ya bastante tiempo con Windows 8 en una maquina virtual (desde que salio la Developer). El otro dia instale la Consumer... y a sido para peor.
Lo siento mucho, pero un PC no es un Tablet !!!
Pense que con la Consumer arreglarian este embrollo de tener dos interfaces tan diferenciadas.
Pero en vez de eso, las han mantenido igual de diferenciaras, y ademas han optado por dar mas enfasis en el manejo tactil.
Para mas inri, han implementado mal las esquinas activas ¿Tanto les costaba hacer las esquinas como en OSX o Linux? Tener que ir a la esquina y hacer clic de raton con cuidado de moverlo me parece una tomadura de pelo.
Creo que Windows 8 va tener peoraceptación incluso que Vista.
azaelhn
Quejas y quejas de ustedes tengo 3 particiones una con W7 otra con W8 y otra donde esta todos mis archivos. W8 me enciende en 6 segundos y lo noto mas rápido que W7.
En ribbon agregue casi todo las opciones a la cinta de opciones,
Y otros que se quejan de los acceso directos en el escritorio, solo un clic izquierdo en el menú Start y aparece una opción "All Apps" hay están todas las aplicaciones de W8 y las instaladas por nosotros.
Lo que no me gusta es como cambiar las aplicaciones entre metro y el escritorio normal...
Tres capturas aqui. https://skydrive.live.com/?cid=01a25c74c7e6572c&id=1A25C74C7E6572C!162
rjton
Sigo sosteniendo que W8 va a truinfar en tabletas pero en pc o notebook todavia les falta pulir mucho. He estado probando W8 en una maquina virtual y la verdad es que se ve muy fluido. Las contras que he podido apreciar son la incomodidad de ir a una esquina para cambiar de app y que al minimo movimiento del mouse desapareciera, eso me resulto bastante incomodo. Y la ultima critica es que la interfaz de escritorio con AERO no pega ni con cola con la interfaz metro, calculo que para la version final le daran un pulido bastante importante en cuanto a iconos y colores del escritorio para que se asemeje a la simplicidad que tiene la interfaz metro.
Espero que hagan las cosas bien porque en verdad quiero tener este SO instalado en mi notebook.
PD: me encanto la idea de mezclar la nube con almacenamiento local
alejandro_8727_1
va a costar acostumbrarse. pero es un paso positivo para windows, tarde o temprano se tenia que enfrentar a un rediseño. de momento lo que mas me molestas es el excesivo uso del scroll horizontal.
En cuanto a ribbon, soy de esos pocos que se lleva muy bien, es mas me encanta :P.
36923
Por dios que feo es. Windows 8 es feo, pero feo feo
zurduco
La verdad es que me hice ilusiones con este W8. Me esperaba programas predefinidos siguiendo el modelo de Zune: sencillo, elegante y eficaz. Por supuesto me esperaba una interfaz del sistema acorde: minimalista y fluida. El estilo y eficacia de WP hacía presagiar que habian pillado bien la idea. Si le querían dar una vuelta de tuerca al botón de inicio, a mi me gusta el concepto del Launchpad de OSX para lanzar rápidamente los programas (o "Apps" o como quieran llamarlo). Combinado con el icono de las Bibliotecas, Panel de Control, Sistema o como quisieran hacerlo se podría tener un acceso muy agil a todo el sistema.
Si de verdad esto es lo que nos espera para PC, me parece una invitación por parte de Redmond a que los usuarios de portátiles clásicos y sobremesa "no tactil" pasemos de largo de su propuesta. Una decepción y una oportunidad perdida de hacer un SO que realmente enamorar por fluidez, versatilidad y porque no, estética.
ronald-cadena
Yo lo tengo instalado en mi portátil y hasta el momento me ha parecido bastante rápido y eso que estoy de acuerdo que es muy molesto lo de las esquinas activas pero es cuestión de adaptarse (ya casi las dominio perfectamente).
lo que si deben cambiar con urgencia es el "desorden" de iconos de aplicaciones que se forman después de instalar cualquier software en el menú inicio de metro. se pueden desconectar los iconos "sobrantes" de esta parte pero es molesto tener que hacerlo manualmente.
lmxcraft
Pues yo lo he usado con Mouse y Teclado y al leer a algunos usuarios aquí ahora me siento como el Increible Hulk del Mouse&Teclado ya que he manejado Windows 8 sin mayores contratiempos.
searx
La verdad es que siempre he sido usuario de Windows y bien contento que he estado, pero si os soy sincero me encantaría tener el explorador que tiene Mac OS X tan simple y tan minimalista.
precision220
Que bien casan Ribbon con Metro !!!
Menudo pastiche
david
Aclaremos esto no es aun una beta "Consumer Preview"
zalvex
Mi opinión después de utilizar la Consumer Preview desde su lanzamiento el 29 de Febrero en una PC:
La interfaz metro me parece bastante agradable, aunque no me termina de convencer en el PC, no siento que haya ningún beneficio para el usuario en utilizarlo pudiendo utilizar los programas normales. Prefiero revisar mi correo en la página de Gmail, prefiero revisar mi Facebook en la página de Facebook, prefiero chatear en Windows Live Messenger, todo eso lo prefiero a hacerlo en la aplicación "People" o "Messages". También para ver fotos también prefiero otros programas "normales".
Además de lo mencionado anteriormente no entiendo cuál sería una razón para que una empresa desarrollara para Metro pudiendo desarrollar obteniendo todas las ganancias y con más libertad en un entorno normal.
No comprendo tampoco como esta eso de tener aplicaciones/programas dobles, por ejemplo Internet explorer que desde metro funciona de una manera y desde el escritorio de forma diferente.
No me gusta tampoco el desconocimiento de que opciones van a venir en cada aplicación con click derecho o en la charm bar, en el escritorio normal siempre han tenido las opciones más orden además de que están mejor agrupadas.
Otro punto que considero negativo es que no estén bien mezcladas la interfaz del escritorio y metro, siento que deberían de hacer en el escritorio algo visualmente parecido a lo que han mostrado de Office 15.
Como puntos positivo puedo decir que ha habido un buen avance en el rendimiento y en el tiempo en el que tarda en estar usable la computadora, además del beneficio a futuro que trae un entorno unificado (PC, tablets, moviles, etc.)
surorov1
Puntos a favor: obviamente el super inicio que no tarda mas de 30 segundos (dependiendo del equipo, claro)
La convivencia entre el inicio "Metro" y el escritorio no resulta molesta, si no te gusta metro, solamente activas el escritorio y para inciar un programa activas Run/Ejecutar y tecleas lo que quieres (winword, notepad, iexplore, y un larguísimo etc...), he leído en varios comentarios que unos no saben esto, no saben aquello, como apagar el equipo, por ejemplo; aquí solo te "deslizas" hasta esquina inferior derecha, clic en settings y power (o win+i y power) no es la gran cosa en realidad, muchos dándose sus aires de que instalan Windows y no se que... es solo cosa de indagar (cosa que todos o la gran mayoria hacemos incluso a costa de volver a instalar SO porque metemos las 4 y hasta el fondo XD)
La interfaz Ribbon en el explorador. aquí no hay mucho que decir ya que conociendo los métodos del teclado, ni siquiera se usa ribbon, mejora en caso de usuarios noveles que no saben ni que quieren y encuentran por lo menos lo básico, una mejora bastante "bonita" es la capacidad de poder montar una imagen ISO sin programas de terceros
La sincronización de Live/Hotmail en Windows. En lo personal resulta bastante comodo que la contraseña casi casi que de oro sea la que uses para iniciar tu propio PC e igualmente obliga a la gente que cree tener contraseña fácil a cambiarla por una un poco mas compleja o de plano dejarla así... que importa jaja
de momento seria lo bueno, ya que mi ingles no es muy avanzado :s
Puntos en contra :
la resolución minima de pantalla necesaria para ejecutar las Apps, tengo netbook y aunque ya solucione ese problema sí es molesto estar cambiando la resolución para probar las apps
Si no te gusta Aero, no hay problema!, solamente cambias la configuración a Windows basic y en lo personal es bastante agradable, (ojo, no se parece a win clasico, ni avista basic), además de combina muy bien con metro, solo seria cosa de adaptar los iconos para que todo se vea mas unificado.
La barra lateral derecha. Como decía arriba, uso netbook y como la aplicación del trackpad, no se instalo (fue instalacion desde 0)la mayoría de las características no funcionan, pero al grano: al momento de que estas en iexplore o chrome o xx aplicacion y necesitas desplazarte hacia arriba/abajo, la mayoría de las veces aparece dicha barra y es molesta, seria mejor que se invocara con teclado (en PC, ovbio). de momento seria mi punto de vista, conforme vaya checando a ver que pasa.
Saludos!
robertleal
Yo lo prove en una instalacion limpia todo el fin de semana y la verdad es que para nada me gusto. En cada sale para cuadros uno con el start y el otro con las opciones y busqueda y blablabla pero que va para nada.Tampoco supe como apagar la pc no se tal ves es que no mire bien pero ni yo ni mi compañero supimos como apagarla jajajaja ademas cuando tengas un monton de aplicaciones con ese Start ne ufff pa' alla pa' alla. Eh de decir que soy de los que se acostumbre pero en el caso de Windows 8 no tiene nada que ves con costumbre. Simplemente no cambiaré el windows 7 por un buen tiempo....
105731
Lo que le molesta a muchos no es la nueva intarface o las nuevas característica de W8, en realidad es que esto fue desarrollado por Microsoft y no otras compañías como..., si este hubiese sido el caso W8 fuera la LECHE de los SO.
david
Me acabo de encontrar con algo que esperaba Hypper-v, definitivamente es una de las características mas esperada, ya que virtual pc a pesar de ser bueno no lleno mis expectativas.
Tratare de estar atento a las novedades. Ojala en genbeta no se centren solamente en el skin superficial si no también el los temas mas profesionales.
wallstreet
He probado windows 8 en una partición de un pc (Core 2 quad q8200, 2,33 ghz 4gb ram) y al apagar tarda muchísimo, más de 1 minuto desde que le doy al botón de apagado. ¿A vosotros os pasa algo parecido? Gracias.
En encender y estar el sistema totalmente operativo tarda 60 segundos, pero esto es normal.
Saludos...
David Rodriguez Carvajal
No se yo, pero pasar el mismo estilo grafico de un windows phone a un pc, meparece quela van cagar... Y sacaran alguna actualizacion para poder volver al escritorio normal
Usuario desactivado
imagino que con tanta novedad por fin podremos abrir varias pestañas en el explorador, como si fuese un navegador web no? como en linux, que puedo abrir mi carpeta personal, la de imágenes, etc etc en pestañitas. sí no?
50716
Pasan los años y Microsoft sigue sin añadir la posibilidad de trabajar con múltiples pestañas dentro de su explorador. Parece que no quieran hacerlo por joder. Gracias a que existen extensiones como QTTabBar, que si no...
rafotec
Cuidado con los que se hacen pasar como usuarios de windows cuando no lo son.
Que dicen y repiten que lo han instalado en una maquina virtual para probar sabiendo que ningun sistema virtualizado funciona al 100% y que encima, siendo linuxeros o maqueros, se ponen en línea para hacer grupo y echar barro a una beta de un sistema operativo sin fundamento.
Windows 8, sea un éxito en ventas o no, demuestra que Apple no es la unica que supuestamente "innova" sino que Microsoft, corriendo altos riesgos despues del éxito del Win7 hace un tremendo logro de ligereza y funcionalidad que hasta en un viejo Pentium IV vuela.
¿Que la interfaz metro solo funciona en tablets?
FALSO.
Estoy trabajando y probando esta versión con solo el mouse sin problemas configurando a mi gusto todo el entorno y corriendo.
Hagan una partición o agarren la PC antigua que tiene linux y veran como lo sobrepasa en velocidad, usabilidad y consumo de recursos.
80745
Espero no tener que actualizar jamás a esta abominación...
eduxataka
Nooooo, odio ribbon... no he visto cosa más horrososa... incluso autoCAD para windows usó esa interfaz y me pasé a la clásica en el minuto uno. Además de horrorosa te tiras 4 clicks para darle a una chorrada de acción. ):
cocoextreme
Llevo meses probando Windows 8 y en principio la experiencia de usuario es más lenta que en Windows 7, al igual que en Windows 7 la experiencia de usuario era más lenta que en Windows XP y explico todo.
En principio y si no lo corrigen en la versión final, sencillos pasos de un click, requieren dos, tres o cuatros clicks en Windows 8 haciendolo más lento. Aunque conozcas el sistema operativo y todos sus trucos, opciones, movimientos y atajos de teclado todo se hace más lento.
Todo es menos personalizable que en Windows 7 y Windows XP.
No tiene sentido en un ordenador de sobremesa aplicaciones a pantalla completa que no se pueden cambiar de tamaño ni mover.
Al ser todo más grande, tienes menos información en pantalla, así como menos espacio para todo. Entiendo que haya personas que prefieran estos, pero en principio siempre se ha buscado el tener más información al alcance de la vista, de ahí los sistemas de ventanas de cualquier sistema operativo moderno. Windows 8 con Metro no es un sistema operativo de ventanas.
Suelo trabajar con varios escritorios remotos abiertos a la vez gestionando diferentes ordenadores de diferentes empresas, puesto que este es mi trabajo. En Windows 8, al ser el escritorio remoto una aplicación Metro, solo puedo tener una abierta a la vez y además a pantalla completa. No puedo tener más de una ni menos aún en diferentes ventanas cuando quiero comparar unas con otras. Esto en concreto ya es mucha menos funcionalidad que cualquier versión anterior de Windows.
En el apartado gráfico, sorprende lo poco trabajado que está la interfaz metro, los iconos, etc. Una cosa es un diseño minimalista, sencillo y bonito; y otra cosa es una tomadura de pelo que es lo que me parece la interfaz Metro de Windows 8. Nada más iniciar sesión aparece el icono de una persona que no es más que un círculo perfecto blanco, que simula la cabeza de la persona, y un diseño del cuerpo que cualquier se diseña en 5 minutos. El resto de iconos son simples y personalmente me parecen hasta cutres. Son iconos que cualquiera se diseña en una tarde.
Sorprende también el fondo, que es de un color sólido sin sombras, degradados, ni imágenes, tambien bastante cutre a mi juicio.
Esto choca con lo que estamos acostumbrados de iconos coloridos (sin pasarse) en 3D, con sombras, transparencias, animaciones, etc. que poco a poco han ido mejorando a lo largo de las versiones de TODOS los sistemas operativos del mercado.
Sinceramente una pantalla de inicio, interfaz o dashboard como el de Windows 8 Metro se lo diseña cualquiera en una tarde en Visual Basic. Eso sin contar toda la gestión de aplicaciones Metro y el entorno que hay detrás de Metro como el runtime WinRT que es bastante más compleja.
Por todo esto, el diseño de la interfaz Metro de Windows 8 me parece una auténtica tomadura de pelo. Entiendo y respeto que hay personas a las que les gusta y solo estoy expresando mi opinión.
También me parece un retraso y volver hacia atrás el llevar un sistema de móvil o tableta a un ordenador de sobremesa. No tiene sentido todo tan grande y aplicaciones a pantalla completa en un ordenador de sobremesa.
Windows Mobile no triunfó por falta de aplicaciones, pero ese mercado se lo llevó Android que era muy parecido a Windows Mobile. La cuota de mercado de Windows Phone con Metro está aún por debajo de Windows Mobile, Symbian y la mayoría de sistemas operativos móviles, lo cual es un indicador de que no gusta la interfaz Metro.
Parece que está de moda cada vez ofrecer menos funcionalidad. Con Windows Media Player 11 se perdió la capacidad de ordenar y catalogar música que no fuesen álbumes, puesto que desde esa versión, todo el catálogo está centrado en álbumes y no en canciones independientes. Para solucionar esto ahora utilizo Media Monkey que me permite catalogar todo de una forma y velocidades impresionantes.
Desde Internet Explorer 9, ya no se puede personalizar practicamente nada, como poner los iconos a la izquierda en vez de la derecha, etc. Cada vez todo más limitado. De ahí que vaya creciendo la cuota de mercado de otros navegadores como Firefox, Chrome, Opera o Safari.
En Windows 7 eliminaron el menú clásico de Windows, la posibilidad de expandir el menú de todos los programas, que para aquellos que teníamos ordenado el menú inicio, era más rápido que tener que ir al teclado y teclear el nombre del programa para buscarlo, eliminaron el botón de subir nivel de carpeta, eliminaron la barra de herramientas de Windows Explorer y muchas cosas más. Para solventar esto existen utilidades muy buenas como Classic Shell que recomiendo.
No pretendo criticar o decir que Windows 7 es malo o peor que Windows XP, al contrario, tiene muchas cosas, mejoras y añadidos muy buenos frente a Windows XP, pero lo que no entiendo es ¿porqué quitar funcionalidad a un sistema operativo? Si además ha sido funcionalidad que ellos mismos han añadido y les habrá costado su tiempo y sus horas de desarrollo para luego despues cargárselas.
Otro ejemplo de todo esto que digo lo tenemos hasta en Mac. Actualizaron el programa estrella de edición de vídeo profesional Final Cut de la versión 7 a la versión 8. Pero resulta que la nueva versión tenía un interface muy bonito al alcance de todos los usuarios, una forma de trabajar muy sencilla también al alcance de todos los usuarios, y lo más importante es que tenía MUCHA MENOS funcionalidad que la versión anterior, la 7. La usuarios de Mac llamaban a esta version iMovie Pro, puesto que el iMovie es el equivalente en PC al Windows Movie Maker. Esto lógicamente provocó que Apple tuviera que devolver el dinero a todos los que actualizaron a la version 8 y volver a poner en la tienda la versión anterior la 7. Ha pasado más de un año de esto y ha día de hoy, cualquier profesional de la edición de vídeo en Mac utiliza la versión antigua la 7 y nadie se ha actualizado a la versión 8.
Esto es solo un ejemplo más de lo que puede pasar si cambias el sistema y ofreces menos funcionalidad. Ya le pasó a Windows Vista que todo era más bonito, cambio de aplicaciones en 3D, sombras, transparencias, etc. y pero menos funcionalidad, estabilidad, rendimiento, etc. y la gente no es tonta.
Afirmo, después de meses trabajando con Windows 8, que tiene menos funcionalidad así como una peor y más lenta experiencia de usuario que Windows 7, Windows Vista y Windows XP.
Y pienso que si Microsoft no cambia de rumbo hasta que salga el producto final, será un fracaso mayor que el Windows Vista.
Además no se puede cambiar la forma de trabajar de más de 12 años que llevamos con el interfaz de Windows 95 mejorado versión tras versión. Hay que ir haciendo un cambio lento y paulatino para que la gente se vaya adaptando. La gente se va a encontrar con un sistema como Windows 8 que no va a saber por donde cogerlo. Porque NO ES SOLO UN CAMBIO EN LA FORMA O APRENDIZAJE DE USO, ES UN CAMBIO ADEMÁS DE MENTALIDAD. De como funcionan las cosas en PC con Windows en la interfaz Metro es una concepción distinta a la que estamos acostumbrados, como la organización de archivos en unidades y carpetas, esto se elimina por completo en Metro que te muestra todas las fotos independientemente de si están en tu disco duro, en el del vecino, en facebook o en cualquier otro sitio en la nube.
Todo esto sería un error en el que la gente se encontrará perdida y querrá volver al sistema anterior (Windows 7) incluso más aún que cuando pasó con Windows Vista. Porque con Windows 7, Vista o XP lo conocen, llevan años trabajando con ello y se sienten cómodos y seguros trabajando. Y por esto se encontrarán perdidos y confusos en Windows 8 queriendo volver a lo que ya conocen.
Como dice el refrán "Más vale lo malo conocido, que lo bueno por conocer."
Tampoco tiene sentido en un ordenador de sobremesa la tienda de aplicaciones de Microsoft y menos aún que las aplicaciones Metro solo se pueden instalar desde la tienda, nunca desde fuera. Además Microsoft se reserva el derecho de poder borrarte en remoto aplicaciones de tu sistema y se lleva el 30% del precio de TODAS la aplicaciones de la tienda que lógicamente no sean gratuitas.
Hay personas que piensan que Microsoft enfoca Windows 8 a tabletas o usuarios casuales, no usuarios avanzados ni de empresa. Pues curiosamente en la web de Microsoft hay un documento que es una guía de Windows 8 para empresa donde asegura que el futuro de las aplicaciones profesionales de empresa en ordenadores de sobremesa son aplicaciones Metro. Con esto ya pienso que Microsoft ha perdido el norte.
Y lo más increíble de todo es que Windows Server 8 también lleva el interfaz Metro. Existen vídeos en YouTube de administradores de sistemas probando la beta de Windows Server 8 partiendose de risa. NO TIENE SENTIDO.
En resumen, mi opinión personal como ya he dicho y respetando todas la demás opiniones, es que Windows 8 más parece un producto de la codicia de Microsoft por abarcar todo (sobremesa, tablets, teléfonos, servidores, etc.) controlando todas las aplicaciones del mercado y llevandose un 30% de ellas independientemente de quien las haya desarrollado. Y logicamente copiando el modelo de Apple donde sus mayores beneficios vienen de la tienda de aplicaciones y Microsoft quiere lo mismo. Windows 8 no es producto pensando en los usuarios, en lo mejor para ellos, en la mejor o mayor facilidad de uso, ni tampoco un producto pensado para la productividad. Parece más bien un producto pensando y hecho a la medida para el bolsillo de Microsoft.
Lo que no se ha dado cuenta Microsoft es de cual es su cuota de mercado. Dentro del mundo del
cocoextreme
Lo que no se ha dado cuenta Microsoft es de cual es su cuota de mercado. Dentro del mundo del PC existen 3 perfiles de usuario cada uno con su cuota de mercado:
- el de Mac que quiere que se lo den todo hecho, que sea todo fácil y accesible y que no de problemas y un usuario que está dispuesto a pagar por todo ello.
- el de Linux que quiere poder programarlo todo, controlarlo todo, configurarlo todo, que nadie le ponga límites a nada ni le cierre nada, que pueda ver como está programada cualquier cosa y un usuario que, en general, no está dispuesto a pagar practicamente nada.
- y por último el de Windows, que está en un punto intermedio de una sistema más o menos abierto (que no libre), que se puede y es fácil programar todo y cambiar algunas librerías por otras de nuestra cosecha, que se puede personalizar casi todo, que tiene el mayor catálogo de software y aplicaciones disponible en el mundo y un usuario que está dispuesto a pagar por algunas cosas dependiendo del tipo de usuario.
Y hay que tener en cuenta que el 80% (si no me equivoco) de los usuarios de ordenadores de sobremesa es un usuario de tipo Windows, es decir, la mayor cuota de mercado.
Cuando Microsoft se cargo Windows Mobile, le regaló esa cuota de mercado a Android. Si Microsoft hace un sistema cerrado como prentende con Windows 8 y versiones posteriores, se está pasando al perfil de usuario de Mac de Apple. Y cualquier usuario de este perfil preferirá mucho antes a Apple que a Microsoft.
Y se quedará desierto el perfil de usuario de Windows que permancerá anclado en Windows 7 hasta que alguien lo ocupe. Y aquí está el problema de todo y es que Microsoft no está valorando ni cual es su cuota de mercado ni quienes son sus usuarios.
Y por último y tanto que se empeñan en acabar con la piratería con estos sistemas de las tiendas en línea, quiero lanzar la siguiente reflexión:
¿Porqué las empresas de las aplicaciones más pirateadas son las que más han crecido y más beneficios tienen? Como Microsoft, Adobe, Autodesk, etc.
¿Porqué apenas vemos publicidad o anunciones en la tele de estas empresas? ¿Alguien ha visto algún anuncio de Adobe Photoshop en la tele? ¿O es que la piratería es la mejor forma de publicidad?
¿Porqué las empresas de aplicaciones que no han sido pirateadas o no se han podido piratear han desaparecido o han cerrado?
Si yo tuviera una empresa de desarrollo de software, ojalá me piratén mi software como lo hacen con esas otras empresas (Adobe, Microsoft, Autodesk, etc) y llegar como ellas al nivel y a los beneficios económicos que tienen.
Saludos a todos. P.D. He sido siempre un usuario de Windows y de productos de Microsoft que siempre me han gustado y siempre he defendido. Pero desde el año 2005 veo que Microsoft va eliminando funcionalidad a todos y cada uno de sus productos así como un empeoramiento y una bajada de la calidad y rendimiento de sus productos.
Cristian
¿Soy sólo yo, o PowerShell es una copia de una terminal GNU/Linux?