Windows 10 no te deja activar el tema clásico de Windows, tan odiado por muchos como amado por otros. Ese tema te ofrece uno de los entornos más básicos y simples que hemos podido disfrutar en Windows, y siempre hay algún amante de ese estilo que se busca alguna forma de traerlo a la versión más moderna del sistema.
Nosotros mismos en Genbeta ya explicamos cómo darle un aspecto clásico y retro a Windows 10, pero a través de temas de terceros. El problema con ese método es que con cada santa actualización de Windows 10 el parche para poder usar temas de terceros tiende a romperse, o lo que es peor, la actualización de Windows 10 se rompe si tenemos ese parche activo. Esta vez traemos otra opción.
Activar el tema clásico en Windows 10
Gracias a un script disponible en los foros de Winclassic, podemos activar el tema clásico dentro de Windows 10 de forma automática. No hace falta instalar nada, ni bajar temas, solo ejecutar este script como Administrador.
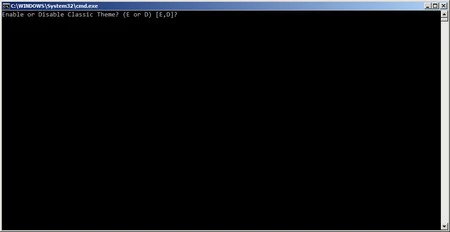 Escribe E para activar o D para desactivar
Escribe E para activar o D para desactivar
Descarga el archivo (necesitas registrarte en el foro para poder bajarlo), luego descomprime el 7zip en la ubicación que quieras. Obtendrás un archivo llamado classictheme_winlogonthemehandle_hybrid_explorer.bat. Haz click derecho sobre él y luego en Ejecutar como Administrador.
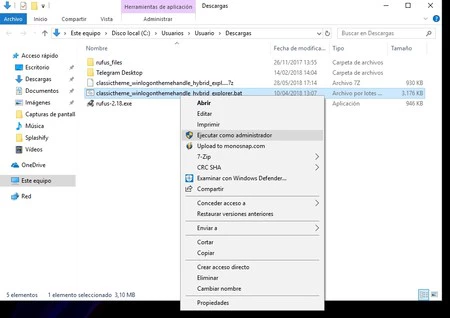
En cuanto aparezca la consola de Windows, escribe la letra "E" para activar el _script_ y espera que el proceso termine y se cierre la ventana automáticamente. Reinicia el sistema dos veces, sí, dos veces. Al regresar tendrás algo similar a esto:
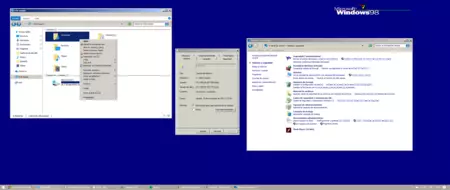
Cambiar el menú inicio por uno clásico
El detalle que falta aquí es un botón y menú inicio acordes. Para solucionar ese problema podemos usar algo como Classic Shell, un programa gratuito que sirve para traer el menú clásico a otras versiones de Windows. Descarga e instala el programa (preferiblemente solo el componente para cambiar el menú inicio.
Cuando lo ejecutes por primera vez (haciendo click en el botón de inicio) verás la ventana de configuración. Desde ahí selecciona Classic style y más abajo marca la casilla "Replace Start button, elige Custom y usa una imagen descargada deeste enlace para tener un look más uniforme.
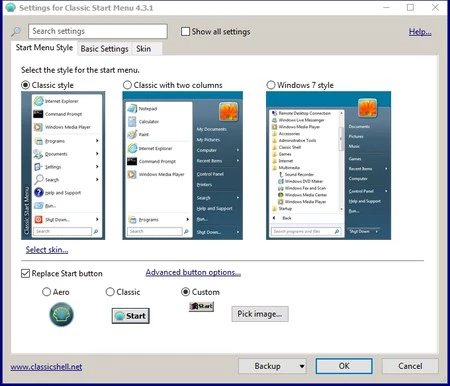
Haz click en "OK" y listo. Tienes más opciones de personalización, pero esas te las dejamos a ti. Para que la barra de tareas se vea del color apropiado deberás cambiar el color a mano también.
Abre la Configuración de Windows (tecla de Windows + I) y entra en Personalización y luego en Colores. Haz click en Color personalizado y usa el selector para elegir el tono más apropiado.
Cambiar el tema de Chrome o Firefox por uno compatible
Si usas Chrome notarás que se verá terrible, para solucionar este otro detalla puedes usar este tema clásico para Google Chrome.
Si usas otro navegador como Firefox, también consigues temas clásicos en la tienda de complementos, hay bastantes opciones.
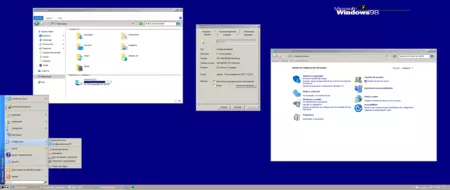 Resultado final
Resultado final
Al final deberías tener algo como en la imagen de arriba. Ah, y si quieres el wallpaper de las capturas, aquí lo tienes.






Ver 19 comentarios