Puede que porque se te haya roto el teclado, puede que el ratón haya dejado de ir bien. Sea el motivo que sea, tanto Android como iOS te ofrecen la posibilidad de usar el móvil para sustituir a estos dos periféricos esenciales para navegar por la inmensa mayoría de sistemas de escritorio.
Para ello, simplemente necesitarás un smartphone Android con la versión 3.0 o superior o un iPhone, iPod o iPad con iOS 8.0 o superior (es decir, que tu móvil te valdrá casi con total seguridad), una aplicación instalada tanto en el smartphone como en el ordenador y, finalmente, que ambos dispositivos estén conectados a la misma red WiFi. La configuración lleva si acaso un par de minutos y puede sacarte de un apuro ante la rotura de tus periféricos. Vamos a ver cómo hacerlo.
Usar tu móvil como ratón y teclado, ¿por qué no?
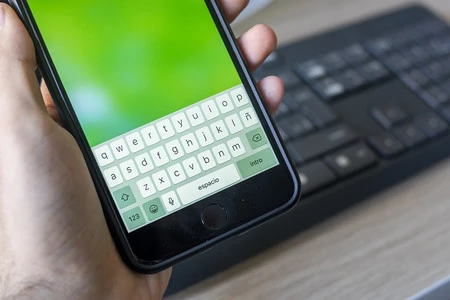
Lo primero que necesitas es instalar RemoteMouse en tu móvil. Es una app completamente gratuita, aunque se pueden aumentar las funciones pagando dos euros. Sea como sea, la versión básica es más que suficiente. Puedes descargarla desde Google Play y la App Store. Acto seguido, accede a la web del desarrollador y descarga e instala el cliente de escritorio. Este está disponible para Windows, Mac y Linux, así que elije el del sistema que uses.
Ahora abre la aplicación en el móvil y busca tu ordenador en la lista. Recuerda, es importante que ambos dispositivos estén conectados a la misma red. Cuando lo localices, pulsa sobre él y espera a que se conecte. No tarda nada. Cuando esté listo te aparecerán las instrucciones, que te resumimos aquí abajo:
- Tocar la pantalla: clic izquierdo.
- Dejar pulsada la pantalla: clic derecho.
- Desplazamiento con dos dedos: scroll vertical u horizontal, según hacia dónde lo hagas.
- Separar o juntar los dedos: zoom in y zoom out (solo en Mac).
- Arrastrar con tres dedos: mover una ventana.
Ahora puedes usar tu dedo como si del ratón se tratase. En los ajustes de la app (que puedes desplegar pulsando sobre las cuatro rayitas de la parte superior izquierda) puedes activar el sensor de movimiento para que al mover el móvil se mueva el cursor, aunque es un poco incómodo.
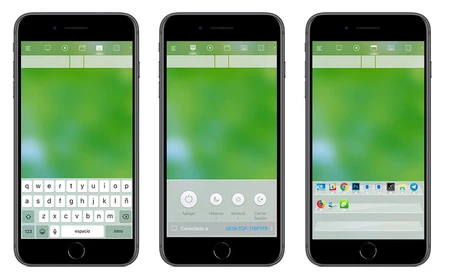
Si pulsas sobre el botón de las pantalla que hay justo a su derecha accederás a los controles de potencia, que permiten apagar, reiniciar e hibernar el ordenador. El icono de las pestañas (cuarto por la izquierda) te mostrará los programas que tengas abiertos en el equipo para acceder directamente. El icono del teclado activa el teclado (valga la redundancia) y que es el que nos ha permitido escribir esta línea de texto. Justo a su derecha está la opción para activar el teclado numérico.
No hay ningún tipo de lag o retardo desde que pulsas hasta que el cursor se mueve, es inmediato. La aplicación funciona realmente bien y no hemos tenido ningún problema durante nuestras pruebas, más allá de que el móvil tiene que estar todo el rato encendido y eso consume mucha batería.





Ver 1 comentarios