La última versión de Windows 10, la llamada April 2018 Update ya tiene una semana entre nosotros, y es probable que a estas alturas la hayan recibido una gran cantidad de usuarios. Entre una de sus tantas novedades relacionadas con las opciones del menú de Configuración, se encuentra el nuevo liberador de espacio en disco.
Este nos permite borrar una gran cantidad de elementos que ocupan espacio en Windows 10 de forma innecesaria. Es extremadamente sencillo de usar, además de ser más rápido y fácil de encontrar que el liberador clásico.
Esta herramienta ha sido mejorada y ahora hace básicamente lo mismo que hacía la versión clásica que encontrabas muy escondida entre opciones del panel de control, uno que va de salida, especialmente ahora que hay tantos equivalentes en el menú moderno de Configuración de Windows 10.
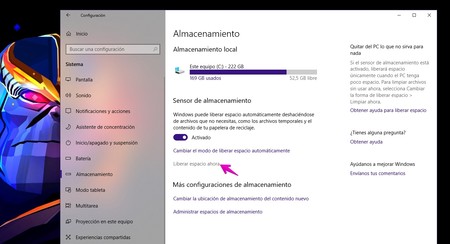 Abrir "Configuración", seleccionar "Almacenamiento", hacer click en "Liberar espacio ahora"
Abrir "Configuración", seleccionar "Almacenamiento", hacer click en "Liberar espacio ahora"
Para mostrar la nueva herramienta solo tienes que abrir el menú de Configuración (Tecla de Windows + I), seleccionar Almacenamiento en el menú de la izquierda, y luego hacer click en "Liberar esoacio ahora" en la nueva opción que aparece debajo del Sensor de almacenamiento.
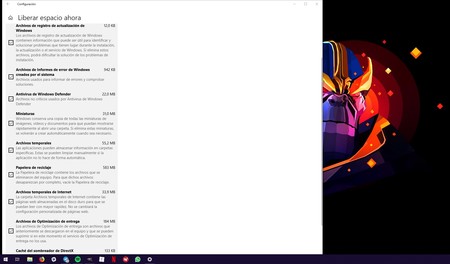
La cantidad de cosas que puedes seleccionar ahora para liberar espacio es mucho más grande que antes. De hecho, ahora tendrás la opción de eliminar versiones anteriores de Windows directamente desde aquí, algo que suele ocupar una buena cantidad de gigas si no has limpiado en algún tiempo.
Todo lo que aparece en el menú muestra descripción, pero es completamente seguro seleccionar todo y borrar para recuperar la mayor cantidad de espacio de almacenamiento posible.
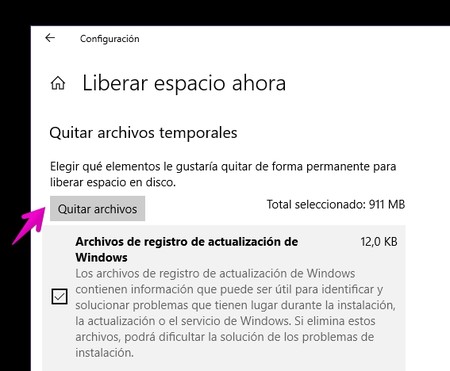
Una vez que hayas seleccionado todo lo que quieras, simplemente haz click en Quitar archivos. Justo a la derecha verás el total en megabytes a liberar según lo que hayas elegido. La limpieza suele ser bastante rápida, pero eso también dependerá de la velocidad de tu disco duro. Si usas un SSD será casi inmediato.
En Genbeta | Windows 10 April 2018 Update, análisis: una actualización enfocada en productividad más importante de lo que parece




Ver 6 comentarios
6 comentarios
carlosgraph7
Uff, he liberado 34.7 GB, (25GB de vesiones anteriores de Windows), ha merecido la pena leer este articulo.
Gracias.
maverick
Antonio
Bueno, mejorada ... es el Liberador de espacio en disco pero con interfaz WUP.
alexbolea
Y es interesante también la nueva característica en la que se te queda congelado el PC con Chrome... A la espera de que haya una nueva actualización que repare esta actualización...