Tienes tu equipo conectado a Internet, todo parece estar correctamente pero no consigues navegar. A todos nos ha pasado en alguna ocasión, y pueden ser tantas las causas que muchas veces cuesta dar con la solución.
Vamos a repasar algunas de las comprobaciones que podemos realizar cuando creemos que la conexión a Internet está bien pero de ninguna de las maneras conseguimos navegar.
Probar con otro dispositivo
Obviamente, una de las primeras comprobaciones será intentar conectarte desde otro dispositivo. Si en este funciona correctamente, llega el momento de descubrir si se trata de un error de hardware o de software.
Antes de hablar con el fabricante para saber si existe algún problema físico, será importante revisar todas las conexiones y cómo está configurado el equipo con el que estamos teniendo problemas.
¿Qué pasa en el router?
Lo siguiente que podemos hacer es comprobar físicamente nuestro router, examinando que todos los cables están correctamente conectados. Si todo parece estar bien, lo siguiente será fijarnos en las luces que aparecen.
Si no hemos guardado el manual, podemos buscarlo en Internet (mediante un dispositivo móvil que sí tenga conexión, obviamente), para así entender qué luces deberían estar encendidas.

Si, nuevamente, todo parece estar correcto, lo último que podemos hacer es reiniciar el router. Dependiendo del modelo, encontramos un botón de encendido en la parte trasera, o podemos optar por desenchufarlo y volverlo a enchufar.
Recurrir al clásico "solucionador de problemas"
Siempre que hay un problema en la red, podemos utilizar una funcionalidad del sistema operativo que se encarga de realizar una serie de comprobaciones sobre nuestra configuración.
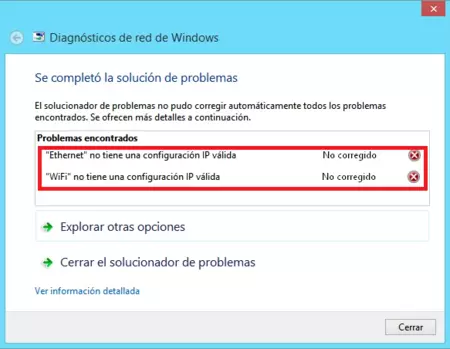
En macOS deberemos ir a Ajustes --> Red --> Asistente --> Diagnóstico y dejar que el sistema busque una solución. En Windows 10 debemos seguir estos pasos: ir al Solucionador de problemas de red --> Identificar y reparar problemas de red en la lista de resultados.
Android y iOS
En el caso de Android, existe una guía muy útil en esta página de soporte de Google. Lo primero que recomiendan es probar a reiniciar el dispositivo y si los problemas persisten comprobar si desactivando la Wi-Fi podemos navegar con los datos móviles. Si es así, no sería problema del dispositivo.

Apple también tiene una guía para solucionar problemas de conexión en un iPhone, iPad o iPod touch. Nuevamente, lo más importante es probar a reiniciar el dispositivo y ver si navegamos con los datos móviles.
En ambos casos, podemos probar a olvidar la red Wi-Fi, introduciendo de nuevo la contraseña y volviéndonos a conectar de nuevo.
Analizar el software instalado
Un paso importante será verificar si se soluciona el problema instalando otro navegador. Si identificamos que es concreto de una aplicación, lo mejor será revisar las extensiones y programas que hayamos instalado últimamente.
Si tienes instalado un antivirus, será necesario realizar un análisis y así detectar posibles amenazas. Si no utilizas antivirus, puedes recurrir a un antimalware para realizar esta comprobación.
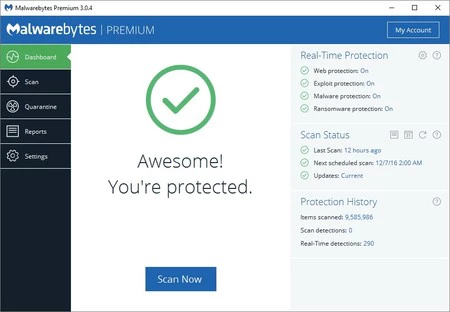
Por último, siempre podemos recurrir a desinstalar el navegador por completo, descargar la última versión y volver a instalarlo. Lo ideal será realizar una desinstalación completa, borrando cualquier archivo de configuración que quede en el sistema.
Revisar la configuración de DHCP y DNS
Si tras todos estos pasos sigues sin poder navegar, lo siguiente será comprobar si tenemos configurada una IP fija. Lo mejor será asegurarnos de que la configuración de red está en automático.
En Windows 7, Windows 8.1 y Windows 10 tendremos que seguir los pasos que se detallan en esta página de soporte de Microsoft. Los usuarios de macOS pueden consultar una sencilla guía en esta página de soporte de Apple.
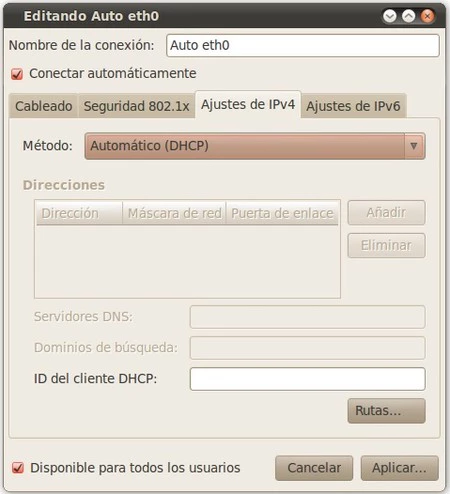
En el caso de Linux, si queremos evitar utilizar la Terminal y hacerlo desde la interfaz gráfica, simplemente tendremos que ir a Sistema -> Preferencias -> Conexiones de red. Allí haremos click en "Editar" y en “Ajustes de IPv4” seleccionar “Método Automático (DHCP).
Tras aplicar los cambios, intenta volver a conectarte de nuevo. Si no consigues navegar, tocará seguir probando posibles soluciones.
Cambiar la autenticación y el cifrado
Es posible el tipo de seguridad de nuestro router sea incompatible con el dispositivo con el que estamos teniendo problemas. Si estás intentando conectarte a través de Wi-Fi, prueba a cambiar el modo de autenticación y el cifrado.
Seguramente, por defecto tu router estará configurado en WPA-PSK / WPA2-PSK. Puedes probar cambiarlo a WEP o en abierto, aunque solo es recomendable hacerlo momentáneamente para esta prueba.
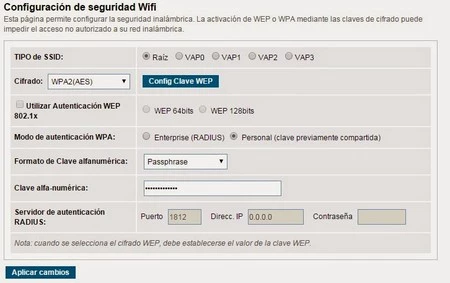
Otra posible opción puede ser cambiar el modo de cifrado WPA. Por defecto vendrá AES, pero podemos probar a cambiarlo a TKIP. Si has realizado este cambio, será necesario desconectar y volver a conectarse a la red.
Si hemos hecho todas estas comprobaciones y seguimos sin poder navegar, las últimas bazas que nos quedan es llamar a nuestro proveedor de Internet, formatear el equipo y hablar directamente con el fabricante.







Ver 10 comentarios