Ayer se cumplía un año del lanzamiento de Windows 11. Llevo un año entero usando diariamente este sistema operativo y, pese a sus muchas ventajas, sigo sin entender el motivo de algunos cambios introducidos por Microsoft con respecto a Windows 10, cambios que parecen dirigidos únicamente a 'cambiar por cambiar' o, peor, a arrebatar al usuario funciones y capacidad de personalización: repasé todos ellos cuando llevaba medio año usando Windows 11, por si queréis refrescaros la memoria.
Así que hoy vengo a hablaros de los programas que uso para 'tunear' Windows 11 y lograr conservar lo mejor de Windows 10 sin tener que renunciar Windows 11. Hoy en día, son de los primeros programas que instalo tras cada reinstalación de W11:
StartAllBack (30 días de prueba gratuita, licencia por 4,99 $). Nota: aunque yo personalmente no lo uso, existe una alternativa gratuita (Explorer Patcher) que funciona bien y suple parte de sus funciones.
Ear Trumpet (Gratis).
Echemos un vistazo a qué ̶e̶r̶r̶o̶r̶e̶s̶ ̶d̶e̶ ̶M̶i̶c̶r̶o̶s̶o̶f̶t̶ ̶m̶e̶ ̶p̶e̶r̶m̶i̶t̶e̶n̶ ̶d̶e̶s̶h̶a̶c̶e̶r̶ aspectos del sistema operativo me permiten realizar.
Menú de inicio + Barra de tareas
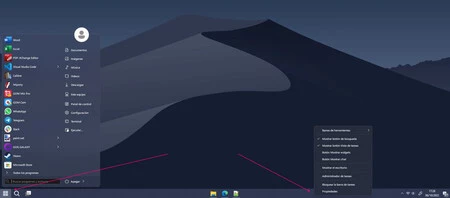
Pese a las pocas novedades que Windows 11 aportaba con respecto a su predecesor, sí que ofreció cambios notables en lo que respecta a su interfaz, y no sólo con respecto a Windows 10: por un lado, desaparecía el botón del menú de inicio alineado a la izquierda (al igual que los botones de ventana), para pasar a alinearse en el centro de la barra de tareas, tirando así por la ventana décadas de 'memoria muscular'.
Luego está el asunto del aspecto y funcionalidad del menú de Inicio en sí... debo confesar que odio profundamente el nuevo menú de Windows 11: no lo encuentro ni útil, ni estético ni personalizable. Para mí, un fracaso absoluto. Y aunque StartAllBack no nos permite recuperar los 'tiles' de Windows 10, seleccionando "Usar el menú Inicio clásico mejorado" pasamos a disfrutar de un menú sencillo a la par que personalizable que no puede gustarme más, la verdad.
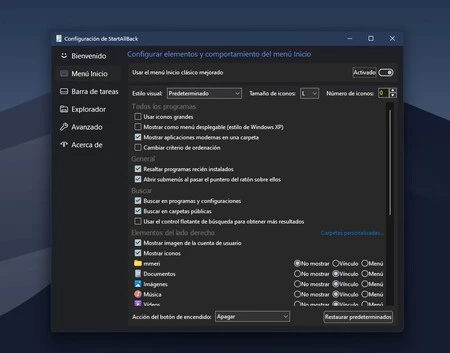
Además, desaparecía la posibilidad de mover la barra de tareas para situarla en cualquiera de los cuatro bordes de la pantalla, una opción poco usada pero que, con su desaparición, restaba libertad de elección al usuario. Igual que lo resta la desaparición del viejo menú contextual de la barra de tareas (que incluía accesos rápidos al 'Administrador de tareas' o a la función de 'Mostrar escritorio', entre otros), sustituido por otro que meramente nos concede acceso a la configuración de esta barra.
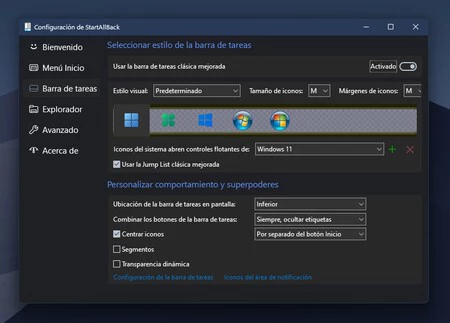
Sin embargo, recurriendo a StartAllBack, la ubicación y grosor de la barra vuelven a ser personalizables, así como la posibilidad de combinar los botones de dicha barra (y de ocultar sus etiquetas). Por otro lado, Start All Back también restaura nuestro viejo menú contextual.
Menú contextual + Explorador de Windows
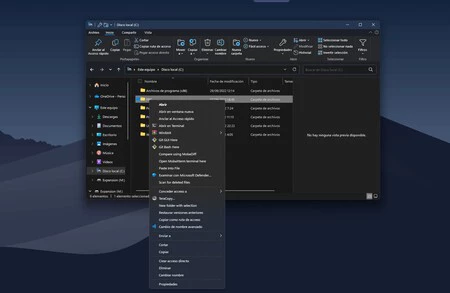
Con la llegada de Windows 11, pudimos ver también cómo se transformaba el Explorador de archivos. Las pestañas no terminaban de llegar (en teoría, deberían hacerlo ¡finalmente! este mes de octubre), pero perdimos las herramientas de acceso rápido y el menú de herramientas Ribbon, con lo que la utilidad de esta aplicación básica de Windows se reducía enormemente. Eso sí, la interfaz quedaba mucho más 'limpia' y homogénea'.
Por otra parte, también perdíamos el acceso al menú contextual completo, viéndonos obligados a pasar antes por un 'menú simplificado' que muchos usuarios han encontrado poco útil y, en ocasiones, confuso.
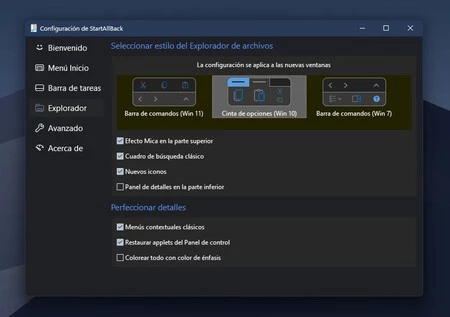
De nuevo, mi solución para esto ha consistido en recurrir a StartAllBack: en su apartado 'Explorador' permite elegir la 'Cinta de opciones (Win 10)', para dotar al Explorador de Windows 11 de la estética y funcionalidad de las que hacía gala su predecesor. También permite configurar determinados aspectos, como el mantenimiento (o no) de los nuevos iconos o del antiguo panel de detalles inferior de la ventana.
En cuanto al menú contextual, basta con marcar la opción "Menús contextuales clásicos" para deshacernos del menú simplificado de Windows 11, permitiéndonos así saltarnos el paso de 'Mostrar más opciones'. Y si eres de los que echa de menos el menú antiguo, pero al mismo tiempo se agobia cuando se le empiezan a acumular opciones según instala nuevos programas, te recuerdo que existe software gratuito que nos permite personalizar qué elementos del menú queremos que se muestren.
Control de volumen
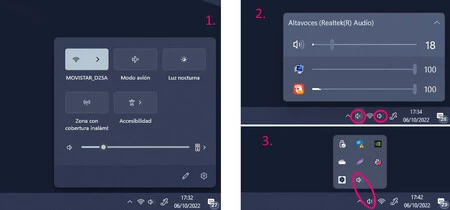
De forma bastante estúpida e incomprensible, el antiguo botón de volumen de Windows 10, que mostraba el volumen tanto del sistema al completo como de cada uno de los programas abiertos con capacidad de reproducir sonidos, se vio sustituido por un botón que, pese a seguir usando el icono tradicional de 'volumen', daba acceso a toda una serie de funcionalidades inconexas (WiFi, modo avión, modo nocturno, accesibilidad y, sí, volumen, pero ahora sin diferenciar por programas).
Aquí es donde entra, finalmente, Ear Trumpet: aunque no soluciona de todo el problema (el nuevo botón de 'volumen y cosas' no desaparece), permite restituir un viejo/novísimo botón de volumen propiamente dicho. Sólo tenemos que intercambiar ambos botones entre las zonas oculta/visible de la bandeja de sistema y ¡listo!.






Ver 14 comentarios