Kodi es uno de los mejores reproductores multimedia para toda clase de dispositivos, aunque originalmente naciera para media centers. Una de las características más interesantes que ofrece como aplicación es ser muy modular y flexible gracias a soportar addons para ampliar su funcionalidad.
Uno de los addons que podemos usar en la plataforma, junto al de otros servicios externos como YouTube o Spotify, es el addon de Netflix. Llegados a este punto es normal preguntarse "¿para qué sirve tener Netflix en Kodi? Lo normal es que tengamos una Smart TV o dispositivo donde poder directamente sus series o películas, pero algunos van perdiendo compatibilidad o no tienen las funciones que queremos.
En ese sentido, por ejemplo, la Nvidia Shield de 2015 o el Amazon Fire Stick 4K soportan Netflix en 4K y HDR, pero no son capaces de reproducir las pistas de audio Dolby Atmos de la plataforma en su aplicación oficial. Sin embargo, dichos dispositivos sí son capaces de hacerlo con el addon de Netflix bien configurado en Kodi para Android. Es un caso de tantos donde nos puede interesar contar con una forma extra de acceder a su extenso catálogo.
Cómo instalar el addon de Netflix en Kodi
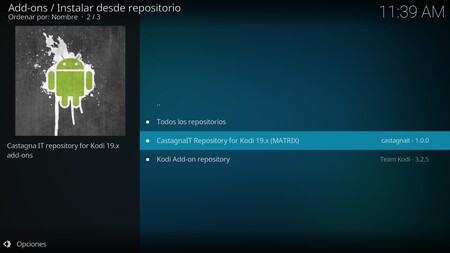
Para ver Netflix en Kodi 18 o Kodi 19 lo primero que tendremos que hacer es descargar el repositorio de Stefano Gottardo o CastagnaIT. Este es el enlace para Kodi 18 y este para Kodi 19 Matrix. Una vez descargado el archivo .zip, tendremos que instalarlo en Android, Windows o macOS como otros repositorios o complementos, eligiendo la opción "Instalar desde un archivo .zip" del "Explorador de add-ons".
Instalándolo desde repositorio nos aseguramos de que el addon de Netflix se actualizará automáticamente, de forma que si cambia algo podremos seguir usándolo. Una vez instalado el repositorio, tendremos que buscar la opción "Instalar desde repositorio". En ese momento elegiremos CastagnaIT, y eligiendo el addon de Netflix, estaremos listos para usar el servicio.
Cómo configurar Netflix en Kodi
Cuando hayamos instalado el addon, Kodi nos pedirá instalar varias cosas más antes de dejarnos ver contenidos de Netflix. En primer lugar nos pedirá instalar el addon Inputstream Adaptative, y después Widevine CDM. Ambos son muy importantes, y el segundo es el que nos permitirá ver contenidos en HD, pues sin ello no hay DRM.
Tras ello, Kodi nos pedirá los datos de inicio de sesión, con código o introduciendo usuario y contraseña. Es esto último lo que hemos hecho. Tras dicho paso, se nos abrirán las secciones normales de Netflix, aunque con la estética de la skin por defecto de Kodi, muy lejana a la de Netflix.
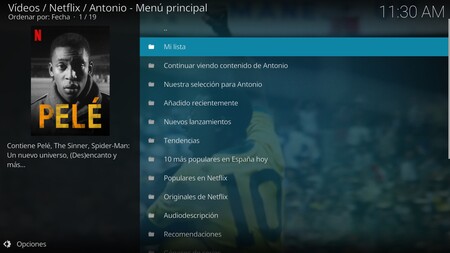
Tras llegar a este punto queda ver qué ofrece la plataforma aquí, y es lo mismo que vemos en sus aplicaciones oficiales: selección de perfil de usuario, elección de subtítulos, elección de idioma de audio (con información del tipo de pista: AAC de dos canales, DD+, Atmos, etc) y más.
Por supuesto, no faltan posibilidades como consultar contenidos de 'Mi lista' o de 'Seguir viendo', así como añadirlos a estas listas. La reproducción es fluida, y podemos ir a cualquier momento del vídeo sin buffer si nuestra conexión es buena.
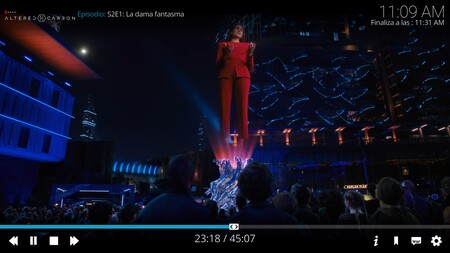
Frente a la web y a las aplicaciones, un detalle es que podemos hacer capturas de pantalla a lo que estamos viendo, lo que hace de este addon algo ideal para compartir capturas en redes sociales o para, por ejemplo, hacer memes de buena calidad de nuestros contenidos preferidos.





Ver 4 comentarios
4 comentarios
salomon100
También hay "addons" de Amazon Prime?? y en caso de que exista, se podría ver el contenido de Amazon Prime en 4k?? me explico, puedo ver contenido de Amazon Prime en 4k solo en el Televisor, en la app nativa de Amazon Prime para Mac, la resolución se queda en 1080p, y la verdad es que se nota una calidad pobre en la pantalla de MacBook Pro.
Podría entonces ver las películas y series en 4k?? como habéis dicho que muchas veces la "addons" estas ofreces a veces mayores características que las app oficiales pues he visto un hilo de esperanza. Porque la verdad es que suelo consumir mas contenido en el portátil o iPad que en el televisor
salomon100
Por cierto, ¿hay versión de Kodi para Mac con chip ARM de Apple Silicon M1?. Es que solo veo para ordenadores Mac con procesadores Intel
mynameisevil
Hay versión para Android?