Microsoft ha lanzado esta misma semana la nueva versión de Windows 10. Entre la novedades de la October 2018 Update se incluye una nueva herramienta de capturas de pantalla bautizada como "Recorte y boceto". Esta viene a ser una mezcla de la opción para capturar la pantalla y el programa "Recortes", que ya venía preinstalado en Windows 10.
Esta nueva herramienta se puede invocar o bien buscando su nombre en el menú de Cortana o bien usando el atajo de teclado Windows+Shift+S. De momento convive con "Recortes", aunque Microsoft ha insertado un aviso dentro de la aplicación que dice que "Recortes se va a mover a una nueva ubicación", a la par que invita a probar "las características mejoradas de Recorte y anotación". Vamos a conocer esta nueva función a fondo.
Una versión vitaminada de Recortes para hacer capturas de pantalla
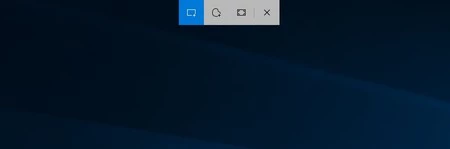
Cuando invocas "Recorte y boceto", lo primero que te aparece son cuatro botones en la parte superior. El primero sirve para capturar un recuadro de la pantalla, el segundo para hacer una forma libre y el tercero para capturar toda la pantalla. El que tiene el símbolo "x" sirve para cerrar la aplicación (aunque también puedes usar la tecla "esc"). Para capturar la pantalla, haz clic izquierdo y mantén pulsado mientras deslizas.
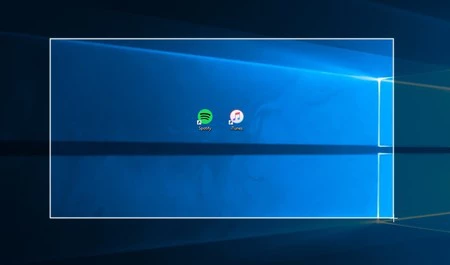 Esta es la pantalla que aparece cuando seleccionas la opción de hacer una capturar de pantalla rectangular.
Esta es la pantalla que aparece cuando seleccionas la opción de hacer una capturar de pantalla rectangular.
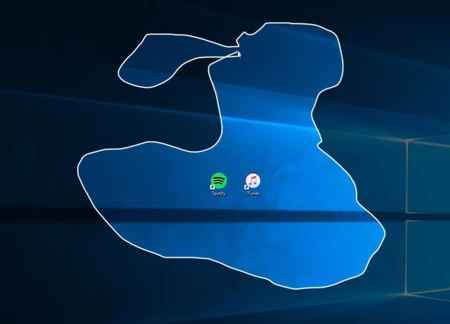 Con esta opción puedes hacer una captura de pantalla con la forma que prefieras.
Con esta opción puedes hacer una captura de pantalla con la forma que prefieras.
Una vez hayas terminado, levanta el dedo. La captura de pantalla se guardará en el portapapeles y aparecerá una notificación que, si la pulsas, te llevará a "Recorte y boceto". Esta consta de una serie de funciones muy sencillas que sirven para hacer anotaciones en la captura que acabas de sacar. Empezando por la izquierda, la primera sirve para hacer anotaciones mediante escritura táctil, por si usas una tableta gráfica o una Surface.
La segunda es el clásico rotulador, que sirve para pintar sobre la imagen. Justo a su derecha está el lápiz, que sirve para lo mismo solo que tiene una textura diferente. El siguiente es el subrayador. De estas tres herramientas pueden cambiarse tanto el color como el grosor del trazo. Para ello, haz clic derecho o doble click izquierdo sobre el icono y selecciona el que desees.
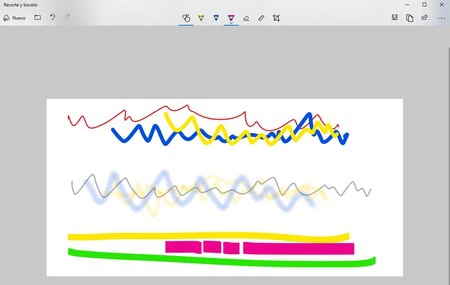 Las líneas superiores muestran el trazo hecho con el rotulador, las centrales con el lápiz y las inferiores con el subrayador, cada una de ellas en diferentes colores y tamaños.
Las líneas superiores muestran el trazo hecho con el rotulador, las centrales con el lápiz y las inferiores con el subrayador, cada una de ellas en diferentes colores y tamaños.
La quinta opción, por supuesto, es la goma de borrar. Puedes usarla deslizando sobre la imagen, haciendo clic en el trazo que quieras borrar o bien puedes hacer clic derecho sobre el icono y seleccionar "Borrar todas las entradas de lápiz" para eliminar todo lo que hayas dibujado.
La penúltima sirve para añadir una regla milimetrada o un transportador de ángulos, por si quieres hacer bocetos con mayor nivel de precisión o quieres medir algún elemento de la imagen. En el caso de la regla, si haces scroll con la rueda del ratón la inclinarás hacia la derecha o la izquierda, según la dirección en la que muevas la rueda. En el caso del transportador, este mismo gesto servirá para hacerlo más grande o más pequeño.
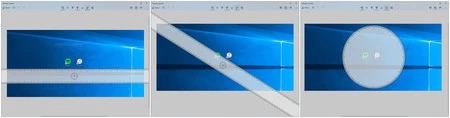
La última, que puede encontrarse a la derecha del todo, sirve para recortar la imagen. Simplemente tendrás que arrastrar de una de las esquinas hasta conseguir la posición adecuada. Desgraciadamente, no hay un comando para recortar manteniendo las proporciones, tal y como se puede hacer en Photoshop manteniendo pulsada la tecla Shift.
Una vez hayas terminado de editar la imagen, podrás hacer varias cosas. En la zona superior izquierda tienes la opción de guardar imagen como PNG, la de copiar (para que la pegues directamente en otro programa o página web) y la de compartir, que por defecto incluye OneNote y la app de correo, aunque es compatible con algunas apps de la Microsoft Store.






Ver 11 comentarios