Por lo general, cuando tu teclado tiene un problema grabe y no funciona se encarga notablemente de avisarte, ya sea porque te das cuenta de que no se enciende ninguna de sus luces o porque empieza a pitar cuando enciendes el ordenador. Pero en otras ocasiones puede tener pequeños fallos de funcionamiento menos evidentes y más difíciles de detectar, también el ratón.
Por ejemplo, a veces puede pasar que te da la sensación de que una tecla concreta no parece funcionar, y no estás seguro de si eres tú el que la está pulsando mal o si algo pasa con su conexión. Para salir de dudas en estos casos tienes a tu disposición algunas herramientas con las que saber si las teclas de tu teclado o ratón están funcionando como deberían o no. Hoy te vamos a proponer siete de ellas, y acabaremos con algunos consejos sobre cómo actuar en cada caso.
KbTester, una de las mejores para Windows
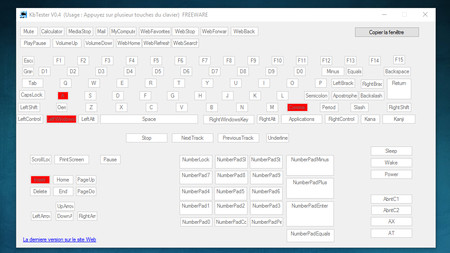
Y empezamos por KbTester, una pequeña pieza de freeware francesa especialmente diseñada para comprobar las pulsaciones de tu teclado. Su interfaz muestra un teclado completo, y va marcando con rojo sobre él cada pulsación que realizas. Cuando veas que pulsas una tecla y que no se ilumina sabrás que es porque tu equipo no recibe la pulsación.
La aplicación está en francés, aunque gracias a su facilísima interfaz y a su sencilla instalación no es ningún problema. Está diseñada para el sistema operativo Windows, y es compatible con las versiones de 64 y 32 bits para que nadie tenga problemas a la hora de utilizarla. Es sólo instalar y ejecutar.
Keyboard Test Utility ni siquiera requiere instalación
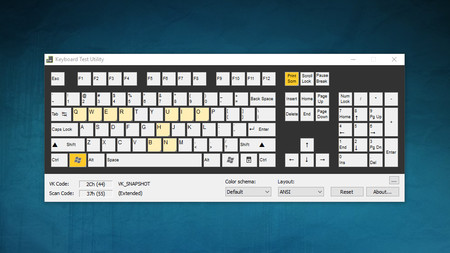
Keyboard Test Utility es una minúscula herramienta cuya principal baza es que no necesita ser instalada, por lo que la puede meter en un USB y llevarla siempre contigo para probar las teclas de cualquier ordenador. Su funcionamiento es el de siempre, muestra la imagen de un teclado e ilumina las teclas que vas pulsando.
Mientras está en primer plano deshabilita las teclas de función para que no interfieran en el proceso, pero su principal baza es que tiene diferentes visualizaciones para tipos dispares de teclado. También muestra las direcciones de teclado virtual de Microsoft y los Scan Codes, los códigos que envía el teclado al ordenador para indicar la tecla pulsada.
KeyboardTester.com, online y multiplataforma
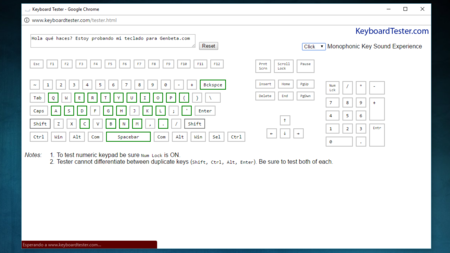
Como muchas de estas herramientas están diseñadas para un sistema operativo concreto, normalmente Windows, KeyboardTester.com ofrece una alternativa online para testar el teclado desde cualquier sistema operativo. Su funcionamiento es sencillo, abres la web y te saldrá una ventana emergente como la de la captura, donde podrás ir escribiendo un texto para probar las teclas.
No tiene demasiadas funciones, pero ofrece lo esencial para saber si todas las teclas de tu teclado funcionan: cuando las vayas pulsando se irán iluminando en pantalla. Su interfaz también es sencilla, otro punto a favor, y el único problema es que no registra combinaciones como Ctrl + Shift, por lo que tienes que asegurarte de pulsarlas por separado.
ScreenKey, exclusiva para GNU/Linux
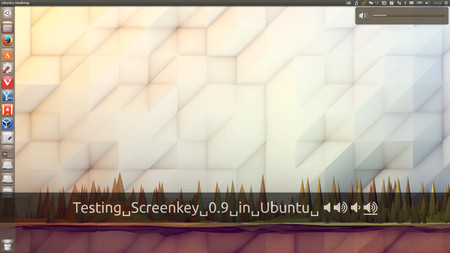
Si eres usuario de GNU/Linux deberías saber que también tienes una herramienta nativa para testar tu teclado, aunque es bastante diferente a las demás. Se llama ScreenKey y no te mostrará la imagen de un teclado y te iluminará las teclas que pulsas, sino que simplemente mostrará en tu pantalla cada una de las teclas que vayas utilizando.
Viene a ser algo así como un subtítulo, lo que en cierta manera ayuda a que la aplicación tenga una doble función. Sí, podrás comprobar sobre la pantalla si el ordenador registra una pulsación, pero la aplicación también se muestra como una interesante alternativa si eres de los que les gusta hacer videotutoriales, para que quienes vean tus vídeos sepan exactamente qué teclas estás pulsando durante un proceso.
Aim400, prueba tu ratón con minijuegos
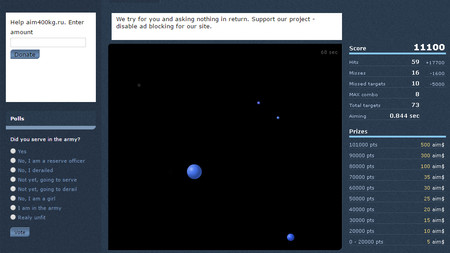
Una buena manera de probar el rendimiento de tu ratón más allá de saber las teclas que funcionan, y todo mientras pruebas también tus habilidades utilizándolo, es el pack de minijuegos Aim400. Lleva años siendo una herramienta muy recomendada, ya que todos sus juegos están pensando para poner al límite tus reflejos, paciencia y habilidad con el ratón
De hecho esto, estas son las tres familias de habilidades en las que se basan todos los test. Puedes practicar la puntería haciendo click sobre globos que cambian de tamaño, tus reflejos esperando a que el un globo cambie de color y medir cuánto tardes en reaccionar, y tu velocidad tratando de explortar unos globos que aparecen y desaparecen a velocidad endiablada.
10FastFingers, prueba tu teclado mecanografiando
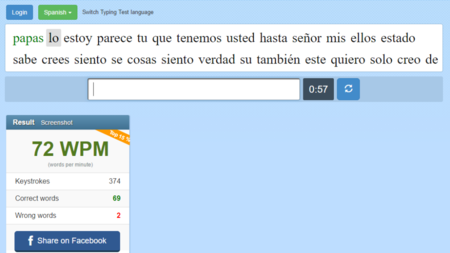
A veces, aunque mediante estos tests que hemos visto pueda parecer que un teclado funciona bien, a la hora de pasar a la práctica puedes notar pequeñas deficiencias. Si crees que puede ser por cómo escribes, puedes llevar al extremo tu escritura mediante un test de mecanografía rápida, y uno de los mejores es el de 10FastFingers. Simplemente ve escribiendo las palabras que te aparezcan y comprueba que tu teclado está a la altura.
PassMark KeyboardTest, prueba teclado y ratón
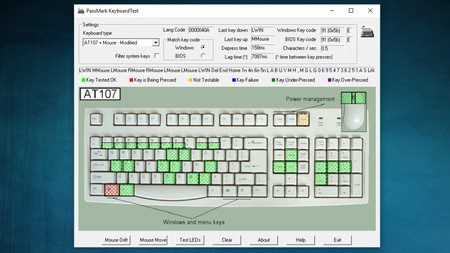
Y acabamos con Keyboard Test de PassMark, el que posiblemente sea sin lugar a dudas el mejor programa para testar el funcionamiento de teclado y ratón. Se trata de un pequeño programa que pesa apenas 2,2 MB, y que aunque tiene un precio de 24 dólares te permite realizar una prueba gratuita de 30 días, suficiente para diagnosticar tus periféricos.
El programa muestra las teclas del teclado y el ratón, y va marcando todas las que vas pulsando para comprobar que funcionan correctamente. Pero además de eso también permite probar los LEDs del teclado, comprueba el movimiento del ratón, los códigos de exploración interna que se generan por el teclado, y mide la velocidad de mecanografía de cada usuario.
¿Y qué pasa si el teclado funciona mal?
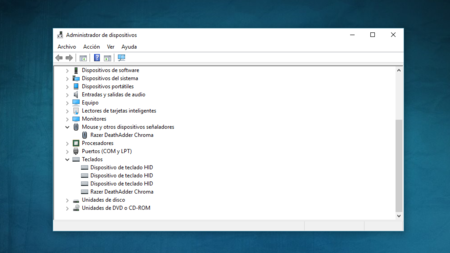
Vale, has utilizado estos programas y has descubierto que alguna de las teclas de tu teclado no funcionan bien. ¿Ahora qué? Por lo general suele haber dos posibilidades, que sea un problema de software o que sea uno de hardware, y para cada uno de ellos hay diferentes maneras de tratar de solucionarlo.
Para descargar que se trate de un problema de software, lo primero que deberías hacer es comprobar sus drivers. Cada sistema operativo tiene su administrador de dispositivos, y desde él deberías detectar si hay algún error. En el caso de que no lo haya también puedes probar con desinstalar tu driver actual y volver a instalarlo por si acaso.
Por otra parte, si quieres descartar que se trata de un error físico intenta empezar con una limpieza a fondo del teclado, quitando las teclas o con algún spray de aire comprimido. Quién sabe, puede que alguna miga o algo esté impidiendo que una tecla se pulse correctamente. Si con ninguno de los dos métodos funciona quizá tenga que entrar en juego el servicio técnico.
Imagen | Peter Hellberg
En Genbeta | Atajos de teclado: por qué (y cómo) deberías aprender a usarlos






Ver 3 comentarios
3 comentarios
Koldo
"cuando tu teclado tiene un problema grabe..."
Y ¿por qué habría de grabar algo? ;-)
gusgil1
ojo con la redacción, es GRAVE
raqzvzla
...problema graBe!!!...es en serio?