Afortunadamente, Windows 10 y 11 ofrecen un sistema muy útil para limpiar completamente nuestro PC de dos formas distintas: restaurando de fábrica y borrando completamente todos los archivos o restaurando la configuración sin perder nuestros archivos. Lejos quedó la época en la que debíamos formatear sí o sí con un CD o imagen de Windows para reinstalar el sistema operativo. Con la llegada de esta opción, limpiar nuestro PC ahora es tan sencillo como lo es restaurar un móvil de fábrica.
Para acceder a esta función podemos hacerlo de varias formas, aunque en este artículo te vamos a desvelar cómo puedes acceder a ella de la forma más rápida posible: a través de una línea de comandos. Bajo estas líneas te contamos todos los detalles.
La forma más rápida de restablecer tu PC borrándolo todo
Como decíamos, desde hace un buen tiempo, Microsoft ofrece una forma muy sencilla para el usuario de borrar todo el contenido de su ordenador. El proceso nos guiará una interfaz con herramientas integradas en el sistema para limpiar nuestro PC. Con la herramienta de restablecer nuestro PC podemos borrar todos los archivos y aplicaciones, o borrar solamente la configuración manteniendo nuestros archivos.
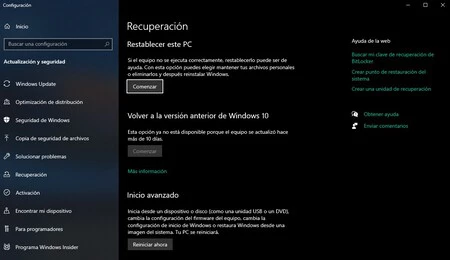
La forma más intuitiva de hacerlo es a través del panel de configuración de Windows. Para ello basta con ir a Configuración > Actualización y seguridad > Restablecer este PC. También podemos dirigirnos a esta opción si escribimos ‘Restablecer este PC’ en el cuadro de búsqueda de la barra de tareas.
No obstante, si tienes cierta maña con el terminal de Windows, también hay un comando específico que nos dirigirá directamente a esta opción. Para ello, lo único que hay que hacer es ejecutar la herramienta de Símbolo del sistema (CMD), ya sea haciendo una rápida búsqueda, presionando Windows + R y después escribir CMD, o presionando Windows + X y después seleccionar Windows Poweshell (Admin).
Cuando nos encontremos en la ventana de comandos, lo único que debemos de escribir es lo siguiente:
systemreset --factoryreset
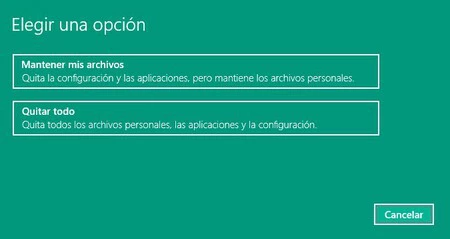
Este comando iniciará el proceso de restablecimiento del PC, aunque antes nos preguntará si queremos mantener los archivos o si queremos borrarlo todo. Una vez hayamos escogido, tan solo debemos seguir los pasos hasta que nuestro PC quede limpio completamente.
En caso de que estés seguro de querer borrarlo todo, hay otro comando que nos dirigirá directamente a la opción de restablecer el PC borrándolo todo. Para ello debes escribir en la línea de comandos lo siguiente:
systemreset --cleanpc
Este comando se saltará las opciones e irá directamente a restablecer nuestro PC eliminando todos nuestros archivos almacenados en el sistema. Ten en cuenta que al proceder con esta opción, lo perderemos todo, por lo que más te vale haber guardado todo lo que no quieres eliminar de tu sistema antes realizando una copia de seguridad.
Cuando el proceso finalice, tu sistema quedará como nuevo. Windows quedará completamente limpio y sin aplicaciones ni archivos (en caso de que hayas seleccionado quitarlo todo), por lo que tendrás que descargar de nuevo lo necesario. Si no quieres descargar lo esencial uno por uno, siempre puedes confiar en herramientas como Ninite, que nos permite instalar múltiples aplicaciones conocidas con tan solo un ejecutable.
Imagen de portada | shri
En Genbeta | "No hay diferencia": dejó su PC encendido 24 horas durante cinco años y ha visto que no tiene sentido apagarlo





Ver 3 comentarios