Continuamos con nuestro especial de Live Mesh, pero no en el orden que teníamos planificado en un principio. Nos saltaremos los artículos dedicados al funcionamiento de Mesh en otras plataformas (OS X, Zune, Xbox 360, Media-center extenders, etc) para comentar esos temas después de la PDC de Microsoft, cuando ya tengamos información oficial y fiable. En esta ocasión preferimos traerles una recopilación de trucos para expandir los usos de Mesh más allá de la sincronización de archivos, permitiéndonos compartir configuraciones, favoritos del navegador, y demases entre diferentes PC’s con Windows.
Esa es la ventaja de Live Mesh. Otros servicios, como por ejemplo Dropbox, en realidad son discos duros virtuales integrados con el escritorio, pero no nos permiten sincronizar carpetas específicas sin antes moverlas de su ubicación original, y por eso no sirven para aplicar los trucos que les mostraremos hoy. Pero vamos al grano, y veamos qué es lo que podemos hacer con Live Mesh, además de sincronizar carpetas, claro.
-
Sincronizar los favoritos de Internet Explorer : Ahora que Windows Live Favorites esta a punto de ser dado de baja es conveniente para los usuarios de IE tener una segunda vía para sincronizar sus favoritos entre diferentes PC’s, y de paso almacenarlos en la web. Con Live Mesh podemos hacer eso, simplemente hay que agregar a Mesh la carpeta
C:/Users/[nombre de usuario]/Favoritos. Luego, en los otros PC’s vamos aC:/Users/[nombre de usuario]/Live Mesh Folders, hacemos doble clic en la carpeta de Favoritos y en el campo “Location” ingresamos la ubicación que corresponde (en este casoC:/Users/[nombre de usuario/Favoritos), y listo.
-
Sincronizar la configuración de Firefox: Para Firefox, la carpeta en cuestión es
C:/Users/[nombre de usuario]/AppData/Roaming/Mozilla/Firefox. La agregamos a Mesh y luego, en los otros PC’s aparecerá “Firefox” al interior de “Live Mesh Folders”, nosotros hacemos doble clic sobre ella y en el campo Location ingresamos el directorio correspondiente. Se nos preguntará si deseamos combinarla con la carpeta actual, nosotros optamos por reemplazarla (nunca es mala idea respaldar la carpeta original en caso de que “algo salga mal”). Lo bueno de usar Mesh para esto, en lugar de otras soluciones como Mozilla Weave, es que no solo se sincronizarán Favoritos, contraseñas y configuraciones, sino que también extensiones.
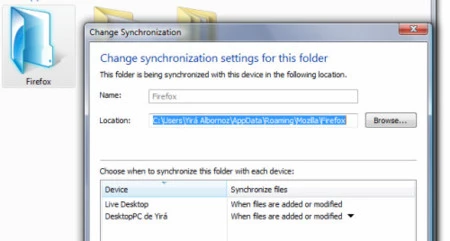
-
Sincronizar los feeds RSS de Windows: Este es un poco más difícil que los otros trucos. Debemos ir a
C:/Users/[nombre de usuario], luego vamos al menú Organizar > Opciones de carpeta y de Búsqueda. En la pestaña Ver marcamos la opción “Mostrar todos los archivos y carpetas ocultos” (esta opción también debe estar activada para los dos trucos anteriores) y desmarcamos la casilla “Ocultar archivos protegidos del sistema operativo”. Aparecerá una carpeta llamada “Local Setting”, le hacemos clic con el botón derecho, vamos a Propiedades > pestaña “Seguridad” y clicamos en “Opciones avanzadas”. Luego en la pestaña “Propietario” le damos a “Editar”, seleccionamos nuestro usuario, activamos la casilla “Reemplazar propietario en subcontenedores y objetos” y ponemos Aceptar. Posteriormente, agregamos a Mesh el directorioC:/Users/[nombre de usuario]/Local Settings/Microsoft/Feeds. En los otros PC’s debemos repetir el mismo procedimiento referente a modificar los permisos, y luego cumplimos con los pasos ya mencionados en los trucos anteriores para reemplazar la carpeta Feeds “normal” por la sincronizada. Con ello todos nuestros dispositivos compartirán los feeds de la Windows RSS Platform, usada por aplicaciones como Windows Live Mail, Internet Explorer o el lector de feeds de la Sidebar.
-
Sincroniza contactos, calendario, y tareas: Esto solo nos será util en caso de que usemos las herramientas que vienen por defecto en Vista (Windows Calendar, Windows Contacts, etc.). En tal escenario, las carpetas a agregar a Mesh son
C:/Users/[nombre de usuario]/Contactspara los contactos yC:/Users/[nombre de usuario]/AppData/Local/Microsoft/Windows Calendar/Calendarspara los calendarios y tareas. Si usamos Windows Live Mail con un servicio de correo vía POP3 (ej. Gmail) puede sernos útil el sincronizar la carpetaC:/Users/[Username]/AppData/Local/Microsoft/Windows Live Mail(si usamos WL Mail con Hotmail esto es innecesario, porque la sincronización vía DeltaSync es mucho más eficiente). Para estos casos yo sinceramente prefiero utilizar cloud-services como Windows Live Contactos o Google Calendar y mantenerlos sincronizados con las aplicaciones de escritorio, pero de todas maneras este procedimiento siempre le puede ser útil a alguien. Cabe mencionar que los datos de Outlook no se pueden sincronizar ya que los archivos .pst usados para almacenar los datos de esta aplicación de momento no son soportados por Live Mesh.
-
Instalar Live Mesh en Windows Home Server: Técnicamente, Live Mesh no es compatible con Windows Home Server ni Windows Server, pero nosotros podemos “forzarlo” a funcionar en estos sistemas operativos. Si tenemos un Servidor doméstico (tipo HP MediaSmart Server) con WHS simplemente debemos acceder a él usando el escritorio remoto, para luego ir a Mesh.com y descargar el instalador, pero sin abrirlo. En vez de eso, vamos al menú inicio y abrimos la Consola de Comandos (cmd.exe), desde ella navegamos a la ubicación del archivo instalable y escribimos
LiveMesh.exe /forcey Voila!. ¿Qué ganamos con esto? Si tenemos un Home Server, Live Mesh puede sernos útil para compartir con otras personas carpetas alojadas en él, o para acceder a los archivos del servidor de forma remota, pero sin ocupar el incómodo servicio de acceso remoto vía navegador web que usa Windows Home Server. Es importante mencionar que las carpetas del servidor sólo pueden ser agregarlas a Mesh desde los PC’s clientes. Este truco además puede servir para forzar la instalación de Mesh en PC’s cuya ubicación no sea Estados Unidos.
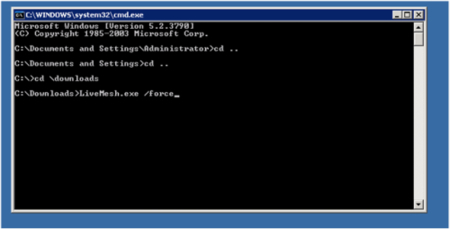
-
Sincroniza tu Biblioteca de iTunes: El programa de Apple guarda los datos de nuestra biblioteca de música en un archivo XML al interior del directorio
C:/Users/[nombre de usuario]/Music/iTunes. Si queremos sincronizar la biblioteca, es obvio que también tendremos que sincronizar la colección de música completa, pero el Live Desktop solo ofrece 5GB de almacenamiento y por lo general las bibliotecas de música digital pesan mucho más que eso. No hay problema, usamos la sincronización P2P. Seleccionamos la carpeta de Música, la agregamos a Mesh y en el cuadro que nos aparecerá clicamos en “Show synchronization options” y marcamos el Live Desktop con la opción “Never sync with this device”. En los otros PC’s repetimos el procedimiento que hemos aplicado con los otros trucos, vamos a “Live Mesh Folders”, hacemos doble clic en la carpeta Música y en el campo “Location” anotamos la ubicación que corresponde. Luego, vamos a iTunes y mantenemos presionado el botón SHIFT mientras se abre, seleccionamos la opción “Abrir biblioteca” y escogemos el archivo “iTunes Music Library.xml” al interior deC:/Users/[nombre de usario]/Music/iTunes.
-
Sincronizar tu Biblioteca del Software Zune: Repetimos el procedimiento referente a la carpeta Música, pero además sincronizamos el directorio
C:/Users/[nombre de usuario]/AppData/Local/Microsoft/Zune, que es donde se ubica la base de datos de la colección del Software Zune en formato SDF. Este reproductor utiliza un sistema de gestión de metadatos que no guarda la calificación de las canciones en el archivo, sino que un una base de datos ubicada en el directorio ya mencionado, por eso es necesario cumplir con este paso. Para Windows Media Player basta con sincronizar la carpeta de Música.
Casi todos estos trucos están explicados pensando en que el usuario usa Windows Vista, ya que si explicáramos también el procedimiento para XP el post se haría excesivamente largo. Pero por lo general bastará con cambiar directorios del tipo C:/Users/[nombre de usuario]/ por C:/Documents and Settings/[nombre de usuario]/ para que el truco sea igual de válido.
Hay algunas cosas que actualmente no son posibles, como por ejemplo, sincronizar la Windows Sidebar, ya que para ello necesitamos agregar a Mesh un archivo Settings.ini, cuya extensión actualmente está bloqueada. Pero en cuanto se vayan reduciendo las limitaciones de este servicio, la cantidad de escenarios, trucos y “usos no convencionales” aumentará exponencialmente. Y, evidentemente, hay muchos otras aplicaciones que le podemos encontrar a Live Mesh, pero no podemos hablar de todas ellas en este post, por lo que se ha intentado rescatar las más útiles. Si ustedes han encontrado otras formas de sacarle provecho a Mesh, apúntenlas en los comentarios.
Como ya mencionamos, habrán interesantes novedades con respecto a Mesh durante la PDC de Microsoft. Habrá que estar atentos a lo que ocurrirá a partir de hoy martes, ya que al parecer la flamante plataforma Windows Azure también estará muy ligada a Live Mesh. Como siempre, en Genbeta los mantendremos totalmente informados al respecto.
Vía | Redmond Pie, Live Side
�




Ver 4 comentarios