Hace unos días nos hicimos eco de una publicación que se hizo viral en redes sociales de una mujer que comentaba que su sobrina, muy joven, no sabía usar los atajos de teclado.
La generación Z, tan acostumbrada a usar móviles o tabletas, pueden carecer de habilidades con el PC (u otros dispositivos como una impresora) que las anteriores generaciones nos hemos olvidado de mostrar por tenerlas como tan obvias. En el caso de esta joven, cuando se equivocaba en un proyecto, en vez de usar el CTRL+Z, comenzaba todo de nuevo.
Hoy vamos a hablar de otro atajo que es tremendamente útil pero que parece ser que hay mucha gente que no lo controla. Algunos de estos atajos pueden activar funciones ocultas del sistema y nos permiten acceder a funciones que son geniales sin descargar programas adicionales. Una de esas combinaciones de teclas es [tecla de Windows] + [G]. Personalmente, la uso mucho para algo que me parece muy práctico.
Usos prácticos de este atajo de teclado
Como recuerdan desde la web de noticias alemana chip.de, muchos jugadores lo utilizan para acceder a la barra de juegos de Xbox. Esta función te permite ver información sobre el uso actual de tu CPU, GPU y RAM.
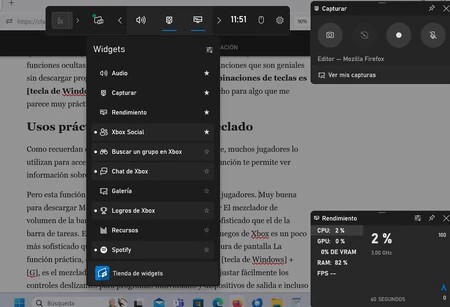
Como puedes ver en la captura de pantalla, los 'gamers' encuentran aquí un mezclador de volumen de la barra de juegos de Xbox más sofisticado que el de la barra de tareas. Se pueden ajustar controles para programas individuales y dispositivos de salida. Puedes acceder a tu tienda de Widgets, la galería, tus logros como jugador en Xbox...
Usos para no jugadores
Yo sí uso a menudo el atajo [tecla de Windows] + [G] sin ser jugadora. Y es que te permite hacer captura de vídeo de tu pantalla. Ya sabemos que para una captura de pantalla hay una tecla muy rápida que es la de "ImpPt" y es para sacar fotografías, entre otras opciones que te ofrece Windows 11.
Si quieres hacer un vídeo de tu pantalla, usa este atajo teclado. Te puede ser útil para por ejemplo, explicarle a alguien cómo hacer x cosa con el PC (con esto de que escribo de tecnología, mis amistades tienen a veces esa costumbre de consultarme cosas) o si quiero grabar un vídeo interesante para subirlo en las redes sociales en otro formato. Eso sí, al acceder no te muestra al principio esa opción de grabar y pronto te explicaremos cómo lo hace.
Como ya habíamos publicado en Genbeta, la 'barra de juegos' de Windows, rebautizada hace un tiempo como Xbox Game Bar, ha seguido disponible en Windows 11 como lo estaba en Windows 10. Esta aplicación fue creada —como su nombre te habrá permitido deducir— con el objetivo de ser usada mientras ejecutamos videojuegos…
Pasos a seguir para grabar un vídeo breve en unos pocos clics
- Paso 1: Ejecuta la aplicación que quieras grabar y, una vez que la ventana de la misma esté activa, despliega la Xbox Game Bar pulsando simultáneamente las teclas de Windows + 'G' de tu teclado.
- Paso 2: Se mostrarán en pantalla tanto la barra en sí como varios widgets flotantes (correspondientes a diversas funciones de la aplicación): el único que nos interesa es el que verás con el título 'Capturar'.
- Paso 3: Podremos iniciar la grabación desde los controles del citado widget de captura o bien pulsando las teclas Windows + Alt + 'R'. Si deseamos que el vídeo incluya también el audio captado por micrófono —por ejemplo, para comentar lo que estamos haciendo—, podemos utilizar el botón correspondiente de los controles o la combinación de teclas Windows + Alt + 'M'. Para más información a este respecto, puedes acceder a este tutorial previamente publicado en Genbeta.
Imagen | Foto de Franco Gancis en Unsplash
En Genbeta | Estas son las claves genéricas de Windows 10 y 11: qué son y cómo usarlas al instalar







