Kodi lleva con nosotros un buen tiempo. Desde que se llamaba XBMC, la aplicación ha supuesto una revolución en cuanto a ofrecer formas para expandir nuestro centro multimedia a través de software open-source.
Desde hace un tiempo sus creadores celebraron el lanzamiento de Kodi 20 'Nexus', siendo Nexus v20.3 la última versión estable de la aplicación. Dicha versión está disponible para su descarga desde la propia web de Kodi. La actualización ofrece mejoras como el soporte del códec AV1, o la compatibilidad con Windows HDR. Si es la primera vez que escuchas hablar de esta app, bajo estas líneas te hemos preparado algunos trucos que merecen la pena contar para sacarle el máximo partido.
¿Qué es Kodi?
Kodi es una aplicación de código libre que sirve como centro multimedia para nuestros dispositivos. Se encuentra disponible para televisores, ordenadores, dispositivos móviles, o Raspberry Pi. Con esta app podemos tanto reproducir contenido en local, como hacer uso de sus extensiones o 'addons' para ampliar infinitamente nuestra experiencia.
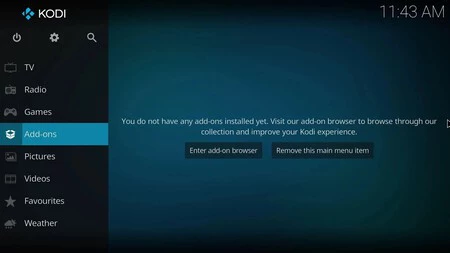
Reproducir contenido en streaming, disfrutar de listas IPTV, o crear servidores multimedia en local, suelen ser solo algunas de las múltiples tareas que puedes realizar con esta herramienta. Es muy fácil recomendar Kodi, ya que se trata de una aplicación muy versátil capaz de transformar todo tu centro multimedia.
Siete funciones para exprimir Kodi
Aunque Kodi es un gran reproductor, una de sus virtudes son la posibilidad de instalar addons para ampliar su experiencia. Bajo estas líneas te dejamos con algunas cosas que puedes hacer en Kodi, la mayoría de ellas con ayuda de sus extensiones y algún que otro ajuste.
Cómo grabar la TDT con Kodi
Una de las peculiaridades de Kodi es que además sirve como reproductor de listas IPTV, por lo que es muy fácil añadir cualquier lista en formato M3U o M38U y poder ver la TDT en directo. Para ello debes instalar el addon 'PVR IPTV Simple Client', el cual puedes buscar en la lista de addons de la aplicación.
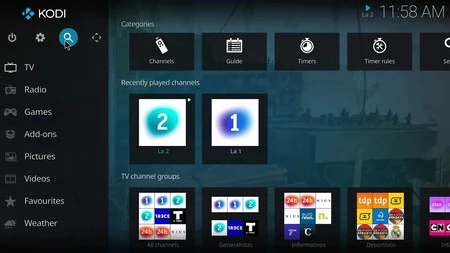
Una vez tengas el addon instalado debes configurarlo para que muestre los canales de la TDT. Para ello debemos de introducir la URL de una lista IPTV. Una de las más conocidas es la que se usa en TDTChannels, donde si bien no se incluyen todos los canales, podrás disfrutar de un buen puñado de canales nacionales como 'La 1' o el canal '24 H', entre otros.
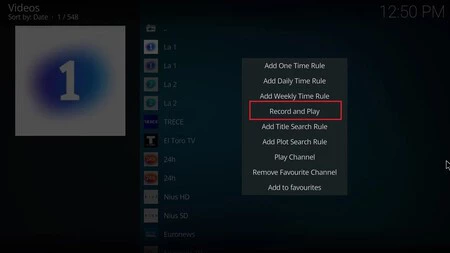
Tras haber configurado el cliente, ahora debes descargar otro addon: 'IPTV Recorder'. Este addon será el encargado de poder grabar cualquier contenido de las listas IPTV, por lo que podrás almacenar en tu dispositivo cualquier programa. Eso sí, no te olvides de activar la pestaña para descargar addons desde 'Orígenes desconocidos', ya que tendrás que instalar un archivo ZIP en la ruta de la aplicación. Si tienes dudas, puedes seguir paso a paso nuestro tutorial.
Configuración avanzada de subtítulos
Si estás acostumbrado a disfrutar de contenido multimedia con subtítulos, Kodi también te permite modificar cualquier aspecto de ellos. De hecho, puedes cambiar la fuente y tamaño de los subtítulos, así como otro tipo de parámetros.
Eso sí, si quieres cambiar la fuente, tendrás que hacerlo de manera externa, es decir, descargando previamente la fuente e instalándola en la ruta correcta de la aplicación. Ya sea si estás usando Windows, macOS o Linux, debes ir a la siguiente ruta para cambiar la fuente: '.kodi/media/fonts'.
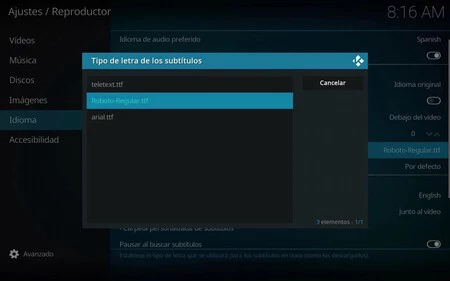
Para encontrar la fuente que te guste puedes usar Fontsquirrel. Estas se descargarán en formato ZIP, aunque lo que nos interesa es el archivo TTF de su interior, que es el que debemos copiar en la ruta que hemos mencionado antes.
Cuando tengas el archivo copiado, lo único que tienes que hacer es ir a los ajustes del reproductor de Kodi y en Idioma debes configurar la opción de 'Tipo de letra de los subtítulos' por la fuente que has instalado. Por defecto Kodi trae dos fuentes, pero con este método podrás instalar cualquiera de ellas. Además, Kodi también nos permite descargar los subtítulos en cualquier idioma, pudiendo también ajustar su posición y mucho más.
Controlar Kodi desde un móvil
En PC podemos controlar Kodi desde un teclado y ratón, algo que haríamos con cualquier otra aplicación. Sin embargo, para aquellos momentos en los que no te quieres levantar de tu sitio para reproducir otra cosa, También puedes controlar Kodi desde el móvil.
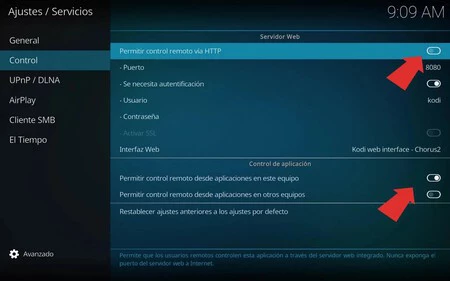
Además de las múltiples aplicaciones que existen hoy día para controlar todo tu PC desde el móvil, la aplicación de la que te vamos a hablar sirve únicamente para controlar Kodi, estando perfectamente adaptada para dicha aplicación. Esta app se llama Kore.
La app es totalmente gratuita y está disponible tanto en Google Play Store como en F-Droid. Para hacerla funcionar, antes de nada debemos permitir el control de Kodi desde otros equipos, algo que podemos hacer desde el panel de Ajustes/Servicios > Control. Aquí debemos introducir un usuario y contraseña cualquiera, además de tener que activar los interruptores de 'Permitir control remoto vía HTTP' y 'Permitir control remoto desde aplicaciones en este equipo'.
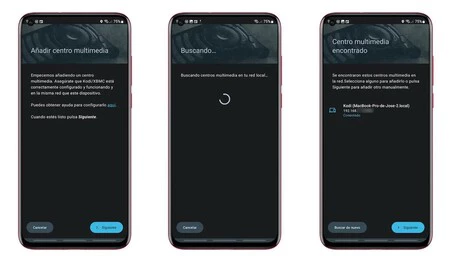
Una vez realizados estos pasos podemos ir a la app de Kore, introducir nuestras credenciales (IP, puerto, usuario y contraseña), y ya deberíamos de tener lista la aplicación para poder controlar Kodi desde el móvil y contar con un centro multimedia completísimo.
Hacer un seguimiento de tus películas y series vistas con Trakt.tv
La web de Trakt.tv también ofrece un addon oficial en Kodi que nos permite añadir como vistas las series y películas que visualizamos desde Kodi de manera automática, haciendo un seguimiento continuo de todo lo que vemos. De esta manera, cuando hayamos reproducido algún contenido, éste se sumará a la base de datos de Trakt.tv, accesible desde cualquier navegador.
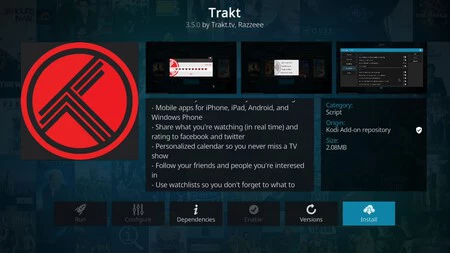
Para instalar el addon, lo único que tienes que hacer es buscarlo en el repositorio de addons que viene por defecto en Kodi. Eso sí, necesitas tener una cuenta en el servicio de Trakt. Para ello debes ir a su web oficial y creártela. Para vincular la cuenta con el addon en Kodi te pedirán insertar un código en la web de Trakt, para ello puedes utilizar el PC o el móvil mismamente.
En los ajustes del addon puedes escoger qué es lo que quieres sincronizar y excluir de tu contenido. Además, cuando finalices un capítulo de una serie o película, podrás valorarlo con nota y esta quedará registrada en tu cuenta de Trakt.
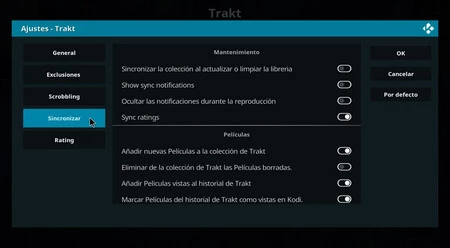
Tener el salvapantallas de Apple TV en Kodi
Una de las grandes características de Apple TV son sin duda sus salvapantallas. Y es que el dispositivo de Apple ofrece unas magníficas vistas aéreas de multitud de lugares del mundo cuando el televisor está inactivo. Sin embargo, estas vistas también las podemos disfrutar desde Kodi.
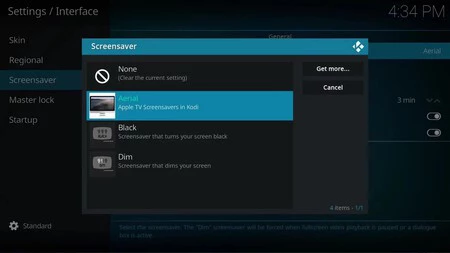
Para ello, lo único que tenemos que hacer es instalar el addon de 'Aereal' en Kodi. Como es un addon que se incluye en la instalación normal de Kodi, no hace falta descargarlo de ningún sitio. Tan solo debes de ir a Ajustes/Interfaz > Salvapantallas y en modo de salvapantallas debes añadir 'Aerial'. En los ajustes también puedes establecer el tiempo que debe pasar para que tu equipo se vuelva inactivo y pueda mostrar el salvapantallas de Apple TV.
Si los salvapantallas de Apple TV no son lo tuyo, lo bueno es que puedes incorporar cualquier salvapantallas en Kodi, por lo que tienes infinidad de ellos para personalizar completamente tu dispositivo.
Ten a mano HBO Max, Disney+, Netflix, DAZN o Pluto TV en Kodi
Hay quienes utilizan Kodi como interfaz principal de sus televisores, ya que además de las infinitas posibilidades de la aplicación, también se deshace de la publicidad, por lo que se trata de una gran alternativa. Ocurre lo mismo si haces uso de un PC como centro multimedia. Además, los addons amplían enormemente las opciones del usuario.
Podemos encontrar addons de todo tipo, incluyendo a las principales plataformas de streaming. De esta manera, podrás instalar addons de Netflix, Disney+, HBO Max, DAZN o Pluto TV, y muchos más, de forma sencilla en Kodi.
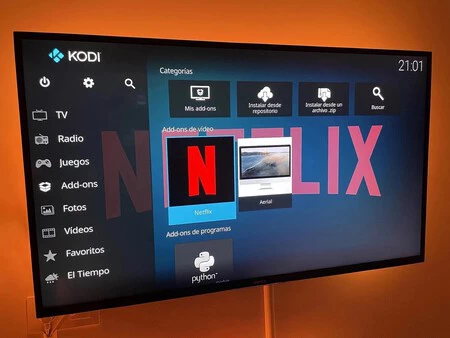
La única pega es que la instalación de estos addons se debe de hacer desde repositorios de terceros o enlaces externos. Por ejemplo, para el caso de Netflix, debes entrar a esta página de Github, descargar el archivo ZIP y copiarlo en la ruta de Kodi. Si por el contrario quieres instalar HBO Max, Disney+ o Pluto TV, tendrás que hacerlo desde el repositorio de SlyGuy introduciendo su URL (http://k.slyguy.xyz/) en la app. Para el caso de DAZN, tendrás que entrar en este enlace, buscar el addon de DAZN y descargar el archivo ZIP.
Si nunca has instalado addons desde otros repositorios en Kodi, aquí puedes ver cómo hacerlo para Netflix, para HBO Max, para Disney+, para DAZN, y para Pluto TV.
Ver Plex desde Kodi
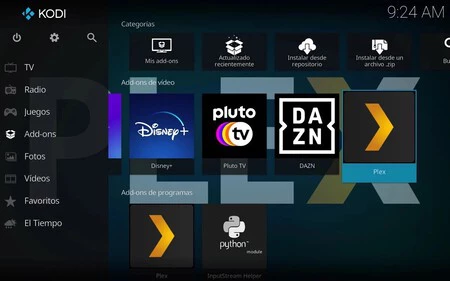
Plex es otra de las aplicaciones que te permite ampliar el centro multimedia de tu hogar con la posibilidad de crear un servidor local con tu contenido, entre otras cosas. Sin embargo, si prefieres la versatilidad que ofrece Kodi y no quieres salir de su interfaz, también puedes tener Plex instalado como addon en Kodi.
Lo único que tienes que hacer es buscar 'Composite' en la sección de addons de vídeo. El principal requisito es tener una cuenta en Plex, ya que será necesaria si quieres acceder a tu contenido. La experiencia es similar a la aplicación oficial. De hecho, este addon no ha sido creado por terceros, sino que también se trata de un complemento oficial para Kodi.
Una versión anterior de este artículo se publicó en 2023.
En Genbeta | Addons de Kodi: estos son los mejores para ver todo el contenido que quieras sin complicaciones




