Cuando Windows 10 se lanzó en el 2015, Microsoft había dicho que sería la última versión de Windows y que a partir de entonces trabajarían sobre esa misma base añadiendo mejoras y novedades con el paso del tiempo. Hasta ahora son nueve las actualizaciones mayores que ha recibido el sistema, y con cada una siempre hay un par de cosas nuevas que se han añadido.
Sin embargo, muchas de esas cosas han pasado desapercibidas o son poco conocidas, tanto que hay usuarios que quizás nunca las han usado a pesar de que podrían beneficiarse bastante de ellas. Esta lista contiene algunas de las características más útiles que Windows 10 ha recibido en sus más de cinco años de vida, que pueden hacerte la vida mucha más fácil al usar el ordenador y hasta aumentar tu productividad.
Portapapeles vitaminado
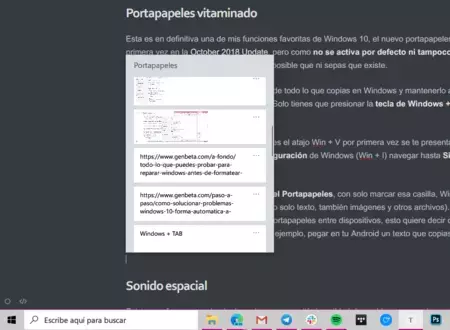
Esta es en definitiva una de mis funciones favoritas de Windows 10, el nuevo portapapeles de Windows apareció por primera vez en la October 2018 Update, pero como no se activa por defecto ni tampoco el sistema hace un gran trabajo alertando de su existencia, es posible que ni sepas que existe.
Lo que esto hace es guardar un historial de todo lo que copias en Windows y mantenerlo a mano para que lo puedas pegar con solo usar un atajo de teclado. Solo tienes que presionar la tecla de Windows + V en lugar de CTRL + V para ver la lista de cosas guardadas.
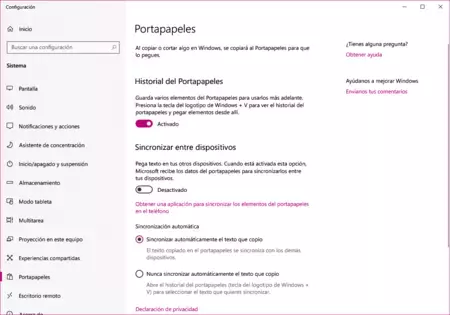
Si nunca lo has usado, en cuanto presiones el atajo Win + V por primera vez, se te presentará un mensaje con la opción de hacerlo. También puedes ir a la Configuración de Windows (Win + I) navegar hasta Sistema y luego hacer click en Portapapeles.
Ahí vas a encontrar la opción Historial del Portapapeles, con solo marcar esa casilla, Windows comenzará a recoger un historial local de todo lo que copias (no solo texto, también imágenes y otros archivos).
Sin embargo, cuentas además con la opción de sincronizar tu portapapeles entre dispositivos, esto quiere decir que Microsoft recibe los datos de tu portapapeles para que puedas, por ejemplo, pegar en tu Android un texto que copias en Windows 10.
Sonido espacial
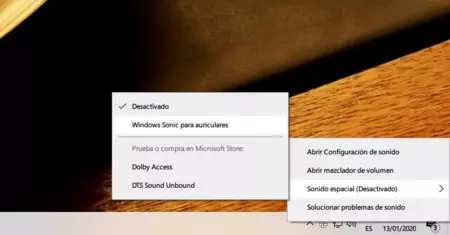
Existe una forma muy simple de mejorar un poquitín la calidad de sonido que escuchas a través de tus auriculares conectados a Windows 10. Gracias a la función Sonido espacial o Windows Sonic obtienes un emulador de sonido surround para tus auriculares que pueden hacer que todo suene mejor, incluso si tienes unos baratos.
Es algo un tanto subjetivo y varía también con cada persona y sus auriculares, pero definitivamente vale la pena probar. Lo único que tienes que hacer para activarlo es hacer click derecho sobre el icono de volumen de Windows en la barra de tareas y luego seleccionar la opción Sonido espacial > Windows Sonic para auriculares.
Ahí probablemente veas otras opciones de mejoras de sonido como Dolby o DTS, pero todas esas requieren la instalación de una app de terceros que además no es gratuita.
Selector de emojis
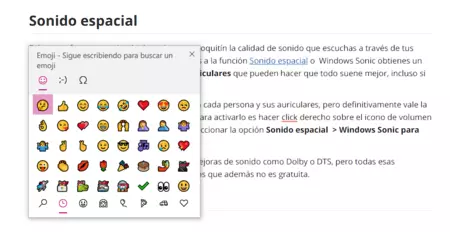
Con lo tanto que a muchos nos encantan los emojis y lo común que se ha hecho el usarlos para escribir cuando nos comunicamos online, es raro que Windows 10 no insista más en hacernos saber de su teclado de emojis, pero ahí está, escondido detrás de un atajo de teclado un tanto extraño: Win + ; (tecla de Windows más punto y coma).
Lo mejor de todo es que no solo aparece el selector flotante de emojis en cuanto presionas esas teclas, sino que puedes escribir todo tipo de términos para buscar emojis, o puedes navegar a través de ellos usando las teclas de flechas o el puntero del ratón.
Editor de vídeo integrado
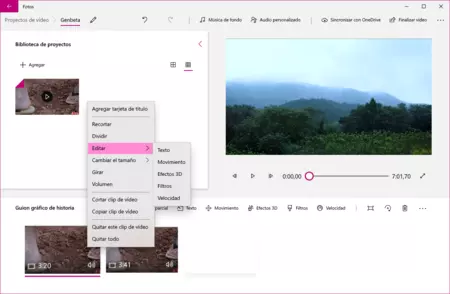
Windows Movie Maker murió, pero lo que pocos saben es que Windows 10 aún tiene su propio editor de vídeo relativamente a prueba de novatos. Su nombre es... "Editor de video". Ahora que has procesado esa información tan _alucinante_ solo tienes que presionar le tecla de Windows y escribir justamente eso en el buscador para encontrar el lanzador de la app.
La nueva app nos permite hacer muchas cosas al estilo del viejo Windows Movie Maker. Tiene opciones para arrastrar y soltar al añadir contenido multimedia, incluye música de fondo para añadir fácilmente, puedes sincronizar los proyectos con OneDrive, puedes añadir "temas" que son como filtros de imagen al vídeo, puedes dividir, rotar, agregar efectos 3D, hacer cambios de velocidad de reproducción, añadir efectos de movimiento y montones de variedades de texto.
Capturar pantalla con la herramienta de Recortes y la tecla Impr Pant
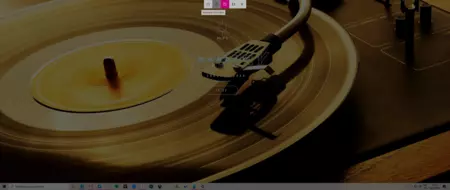
Con la actualización de octubre 2018, Windows 10 recibió una nueva herramienta de captura de pantalla. Su nombre es Recorte y anotación o "Recorte y boceto" dependiendo de tu versión de Windows. Se usa con el atajo de teclado Windows+Shift+S que es bastante insufrible de recordar.
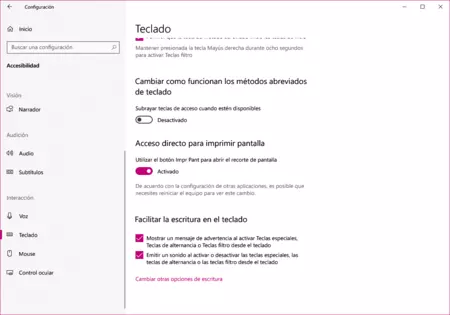
Ahora, es posible hacerlo todo más fácil y asignar las mejoradas capturas de pantalla a la tecla Print o Impr Pant que es la que todos asociamos con un _screenshot_. Para ello solo tienes que ir la Configuración de Windows (Win+I) y seleccionar Accesibilidad.
Una vez ahí selecciona Teclado en el menú de la izquierda y navega hasta encontrar la opción Acceso directo para imprimir pantalla. Marca la casilla Activado y estás lista.
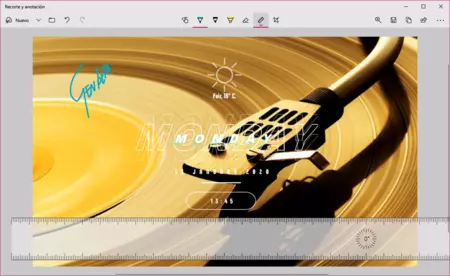
Esta herramienta no solo te deja seleccionar toda la pantalla para capturar, sino también una sola ventana, una selección específica, o incluso un recorte a mano alzada. Y luego puedes pasar a editar tu captura con las varias herramientas disponibles.
Evitar distracciones con el Asistente de concentración
Si estás un poco harto de que las notificaciones de Windows 10 aparezcan constantemente con su estridente sonido y te impidan concentrarte, el mismo sistema tiene un botón para detenerlas en un instante. Solo tienes que abrir el centro de actividades (el ultimo botón al final de la barra de tareas) y buscar el botón con su nombre.
Este te deja elegir entre "Solo alarmas" que mata todo, excepto, pues, las alarmas; o "Solo prioridad" que mata todo excepto las notificaciones que tú mismo hayas configurado como de prioridad alta.
Hacer cálculos desde la búsqueda
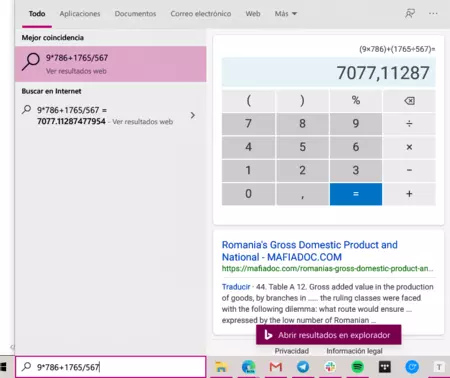
La búsqueda de Windows 10 ha mejorado bastante, especialmente desde que la separaron de Cortana. Hace algún tiempo es posible hacer incluso cálculos directamente desde ahí, como hacemos en el buscador de Google, por ejemplo, pero sin tener que ir al navegador.
Solo presiona la tecla de Windows y escribe lo que quieres calcular o las unidades que quieres convertir. Puedes escribir algo simple como 50+234, o algo más complejo que incluya varias operaciones. También puedes convertir monedas o unidades directamente, prueba escribiendo "1500 dólares a euros".
Hacer que la búsqueda busque en todos lados
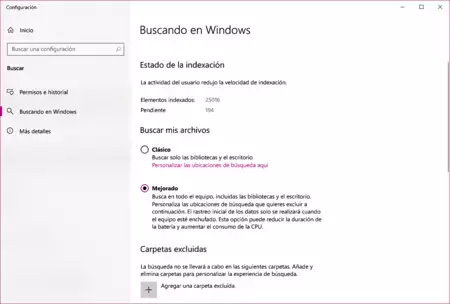
Hablando de la búsqueda, no hace mucho se le dio la función, aunque parezca mentira, de buscar en todo el sistema y no solo en tus carpetas personales. Sí, cuando haces una búsqueda en el explorador de Windows, esta no busca en absolutamente todos los archivos de tu ordenador o disco, sino solo en las bibliotecas y el escritorio.
Si tienes más de un disco o has guardado archivos en otras ubicaciones, o quieres encontrar algo que probablemente está en otro lado y no en tus documentos o vídeos, tienes que activar eso. Solo abre la Configuración ver a el apartado Buscar y en la sección Buscando en Windows marca la casilla Mejorado debajo de "Buscar mis archivos".
Usar la luz nocturna para aliviar la vista
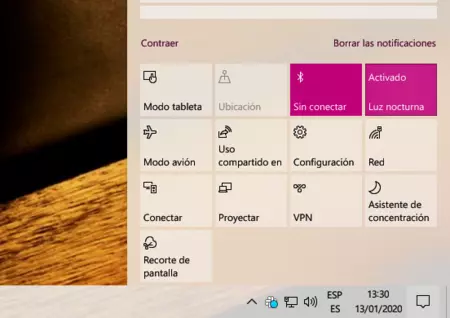
Otra opción que está a un click de distancia y puede hacer una diferencia positiva en tu uso del ordenador es la Luz nocturna. Solo tienes que hacer click en el botón al final de la barra de tareas para traer el centro de actividades al frente.
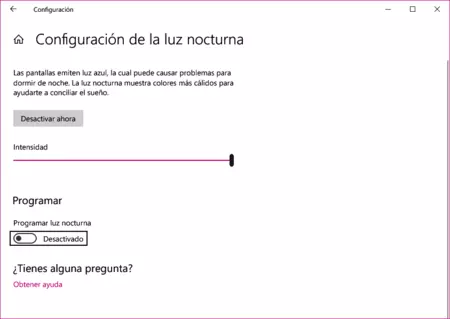
Ahí busca el botón Luz nocturna y haz click sobre él. Verás como los tonos de la pantalla cambian a unos más cálidos, y si estás en una habitación con poca luz será algo relajante para tus ojos. Puedes ajustar la intensidad de esa luz si vas a la Configuración de la luz nocturna, solo escribe exactamente eso en la búsqueda de Windows para encontrar directamente la opción.
Ver las fotos y SMS de tu móvil, hacer o recibir llamadas
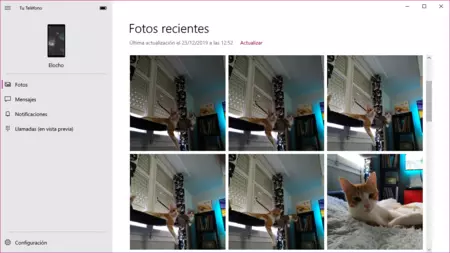
Si aún no aprovechas la integración de Android con Windows 10, te estás perdiendo bastantes cosas. Las más importantes están relacionadas con la app Tu teléfono que puedes descargar desde la Microsoft Store en caso de no tenerla ya.
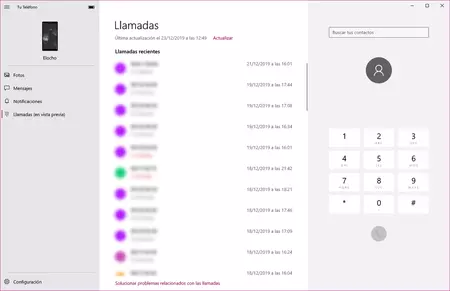
Con esta app, si añades tu teléfono a Windows 10 y configuras la sincronización entre este y tu ordenador, podrás fácilmente acceder a todas las fotos de tu móvil en el escritorio, ver y responder SMS, espejar las notificaciones de tu móvil para verlas en Windows 10, y hasta hacer y recibir llamadas de tu teléfono en el ordenador.
Medir los FPS cuando juegas

Si eres de los que juega en Windows y te importa el rendimiento de tus juegos, es probable que quieras medir los FPS que estás obteniendo de tu configuración gráfica. Por suerte, con la última actualización de la barra de juego de Windows 10, ahora es posible hacerlo sin ninguna herramienta de terceros.
Al jugar cualquier videojuegos, implemente presiona la tecla de Windows + G y mira el widget de rendimiento que ahora debería tener además de CPU, GPU, y RAM, una sección con los FPS. Si tienes problemas para activarla, puedes seguir estos pasos para intentar solucionarlo.
Aprovechar los escritorios virtuales y la línea de tiempo
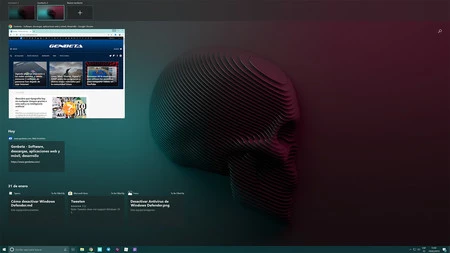
Los escritorios virtuales y el _timeline_ de Windows 10 no sean quizás muy desconocidos pero si poco aprovechados. Ambas cosas se abren usando el mismo botón en la barra de tareas o el mismo atajo de teclado: Windows + TAB.
Esto te muestra una vista cronológica de todo en lo que has estado trabajando en Windows 10 en los últimos 30 días, siempre que actives el Historial de actividad desde las opciones de Privacidad. Es una excelente forma de continuar lo que estabas haciendo en otro ordenador, especialmente útil si usas más de uno.
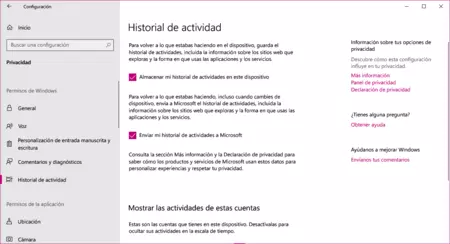
Si no te interesa esa función, al menos puedes aprovechas los escritorios virtuales para organizar mejor tu área de trabajo y tener estaciones separadas para cada cosa. Por ejemplo, puedes dejar las ventanas de trabajo en un escritorio y las de entretenimiento en otro, al menos así no mezclas negocios con placer.
Solucionar problemas de Windows fácilmente
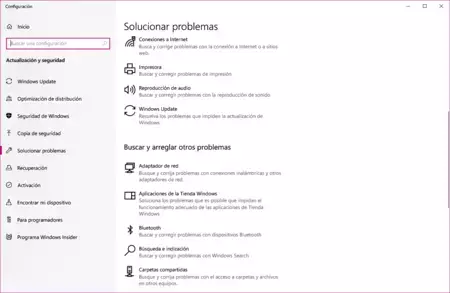
Si tienes problemas en Windows 10 hay muchas cosas que puedes probar antes de tomar decisiones más drásticas como formatear, pedirle ayuda a ese familiar que todos acosan, o tirar el ordenador contra la pared. El mismo Windows puede solucionar mucho por ti.
Puedes probar con las mismas recomendaciones de Windows 10, solo tienes que usar el Solucionador de problemas. Abre la Configuración de Windows (Win+I) y entra en Actualización y seguridad. Busca la sección Solucionar problemas y ahí verás una larga lista de opciones disponibles. Si tu problema tiene que ver con alguno de los que se listan ahí, puedes pedirle a Windows que busque y corrija, y si tienes suerte en pocos minutos todo irá mejor.
Atajos de teclado
La lista completa de atajos de teclado de Windows es casi infinita. Ahora, algunos de los más fáciles de recordar y útiles que puedes tener a mano son estos:
- ALT + TAB: cambiar entre ventanas activas
- Windows + TAB: abre la vista de tareas (Línea de tiempo y Escritorios virtuales)
- Windows + Ctrl + Flecha derecha o Flecha izquierda: cambiar entre escritorios virtuales
- Windows + S: abrir el cajón de búsqueda
- Windows + I: abrir la Configuración del sistema
- Windows + D: oculta o muestra el escritorio (esconde todas las ventanas o las trae de vuelta)
- Windows + Barra de espacio: cambiar la distribución del teclado si hay varias disponibles
- Windows + V: abrir el historial del portapapeles para elegir que pegar
- Windows + A: abrir el centro de actividades
- Windows + E: abrir el explorador de archivos
- Windows + M: minimizar todas las ventanas
- Windows + T: desplazarse a través de todas las apps de la barra de tareas usando las flechas
- Windows + ; abrir el panel de emojis 👍









Ver 8 comentarios